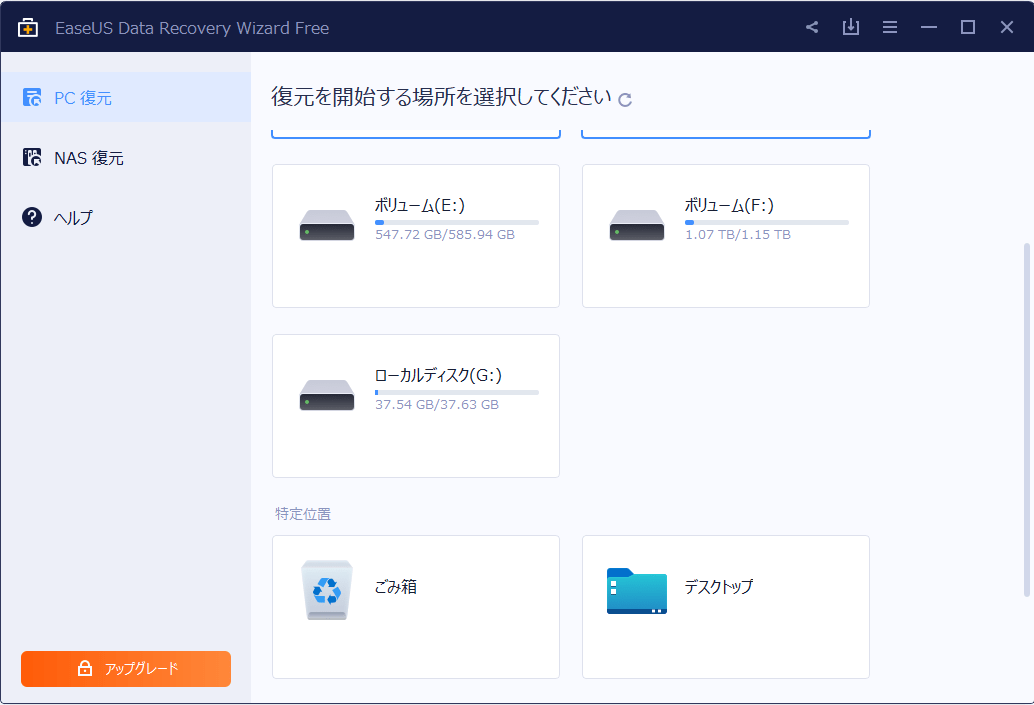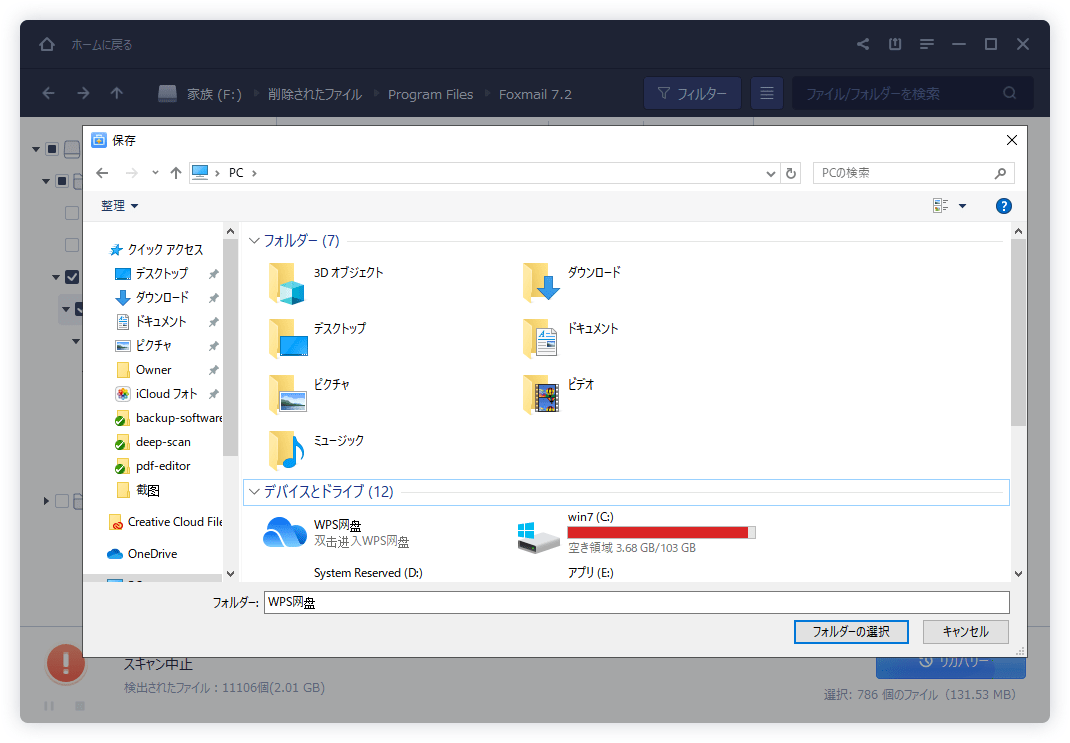パソコンを使用していると、うっかりデータを削除してしまったり、ウイルスに感染してしまって、データが消えてしまったなんて経験ありませんか?
ゴミ箱を空にしてしまって、冷や汗をかいているあなた。安心してください。パソコンのデータを削除してしまった時に、データを復元できるのがデータ復元ソフトの「EaseUS Data Recovery Wizard」です。
今回は、パソコンのデータを復元できるソフト「EaseUS Data Recovery Wizard」をご紹介します。
もくじをタップすると見たいところまで飛ぶことができるので便利です。
パソコンのデータを復元できる無料ソフト「EaseUS Data Recovery Wizard」とは
EaseUS Data Recovery Wizardは、97.3%の確率でパソコンのデータを復元することができるフリーソフトです。
大切なファイルをうっかり削除してしまった場合以外にも、以下のような場合にデータを復元することができます。
- パソコンのハードディスクから消えたデータを復元する。
- ゴミ箱から削除した、ゴミ箱を空にした場合に、ファイルを復元する。
- ファイルを削除、完全削除した場合でも、復元できる。
- ウィルスからの攻撃によって紛失したファイルを復元する。
- SDカード、USBメモリなどPCに接続するストレージデバイスから、復元できる。
- システムクラッシュ後、消えたデータを徹底的に復元する。
上記以外にも物理的なダメージ以外のデータ紛失に役立つのがEaseUS Data Recovery Wizardです。
成功率は100%ではありませんが、無料のソフトなので、試してみる価値はありますね。
EaseUS Data Recovery Wizardでデータ復元ができないもの
EaseUS Data Recovery Wizardは無料でデータを復元できるのは2GBまで。ただし、2GBまでのデータ復元をするには、SNSでシェアをしなければなりません。
また、パソコンに衝撃をあたえるなどの物理的なダメージがあった場合には、データ復元ができないこともありますので注意が必要です。
EaseUS Data Recovery Wizardでデータ復元方法
EaseUS Data Recovery Wizardのデータ復元方法を実際の画像付きでご説明します。
1.紛失データの場所を選択し、スキャンする
EaseUS Data Recovery Wizardを起動すると、パソコンの全てのディスクやパーティション(接続されたUSBやハードディスクのデータも)が表示されます。
紛失データの元の保存場所を選択してから、「スキャン」をクリックすると、ディスクへのスキャンが始まります。
削除ファイルのスキャンが完了した後、ディスク全体へのスキャンが自動的に始まります。
2.プレビューから復元したいデータと保存先を選び、復元されたデータを保存する
スキャン完了後、すべての紛失データがプレビューで出ます。あとは必要なデータを選んで、保存先を選択し、「リカバリー」ボタンをクリックすると、完成です。
消えてしまったデータの復元が完了です。
消えてしまったパソコンのデータを復元できる無料ソフト「EaseUS Data Recovery Wizard」まとめ
今回は消えてしまったパソコンデータを復元できる無料ソフト「EaseUS Data Recovery Wizard」をご紹介しました。
他にも詳しい情報や使い方などを知りたい人は「EaseUS Data Recovery Wizard」の公式サイトをご覧になるといいでしょう。
無料で試せるので、試してみる価値はあるでしょう。