リモートワークやリモート飲み会などでパソコン(Windows10)の内蔵カメラを使う機会も増えましたよね。
なぜか内蔵カメラが認識しないで、スカイプやZoomに自分の顔が映せないなんてことありませんか?
今回は、Windows10の内蔵カメラがうまく認識しないときの対処法を画像付きで詳しく解説します。
もくじをタップすると見たいところまで飛ぶことができるので便利です。
Windows10の内蔵カメラが認識しないときの対処法
Windows10には標準で内蔵カメラアプリがインストールされています。
アプリを開いて、内蔵カメラを認識しないかどうかを再度確認してみましょう。
確認方法は以下のとおりです。
まず、画面左下にある「スタート」キーをクリックしてください。
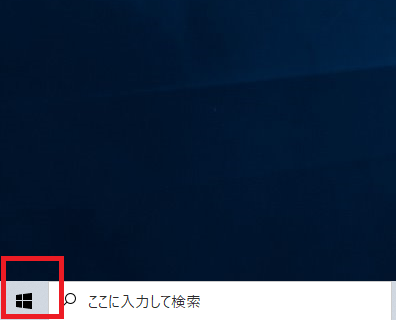
スタートメニューから、「カメラ」をクリック。

そうすると、カメラが接続できている場合はレンズに映った映像が映し出されます。
接続がない場合は、以下のように「カメラが見つかりません」と表示されます。
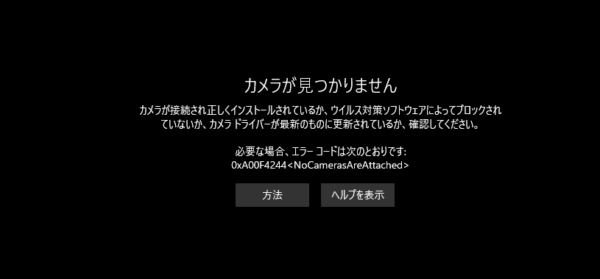
それでは、実際にWindows10の内蔵カメラが認識しないときの対処法を解説していきます。
上から順に一つずつ試してみてください。
カメラのプライバシー設定を変更する
まずはじめに、カメラのプライバシー設定を確認しましょう。
アクセスが拒否されている可能性があります。
確認方法は以下のとおりです。
まず、「スタート」キーをクリックします。
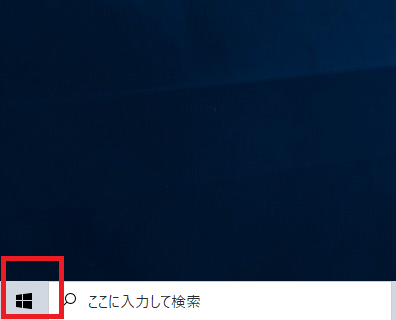
スタートメニューから「設定」をクリック。
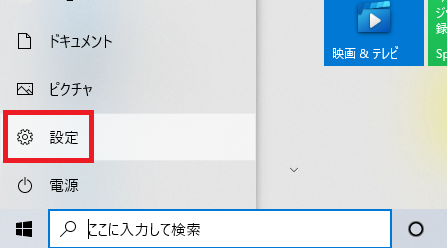
設定画面から、「プライバシー」をクリックしてください。
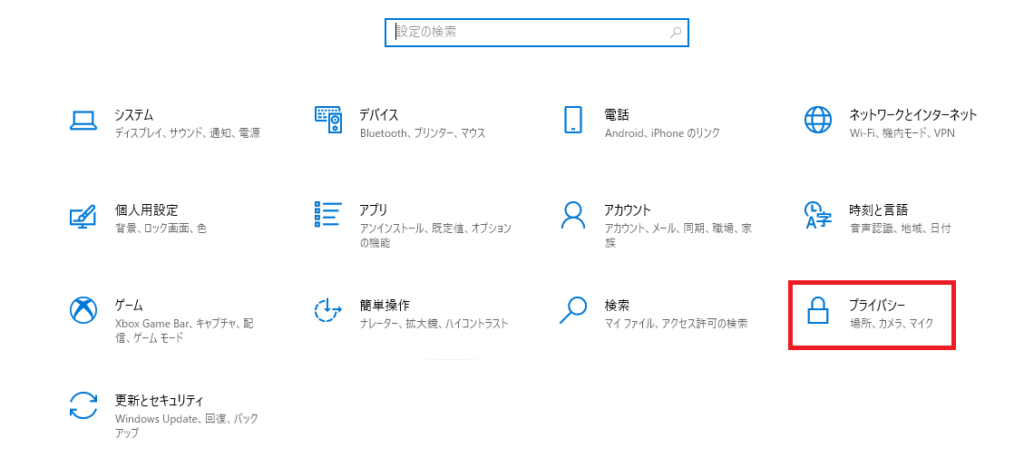
プライバシーの設定画面の左側から「カメラ」をクリックします。
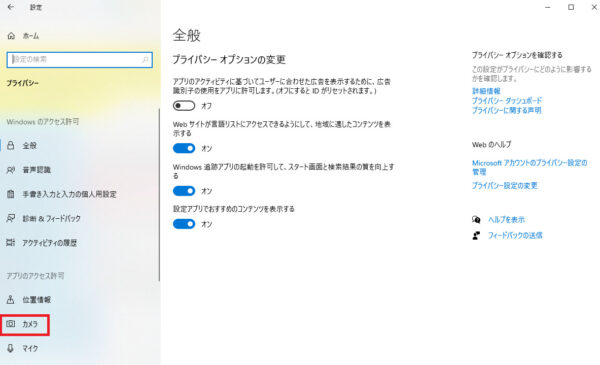
「このデバイスのカメラへのアクセスを許可する」の欄で「このデバイスのカメラへのアクセスはオンになっています」となっていることを確認してください。
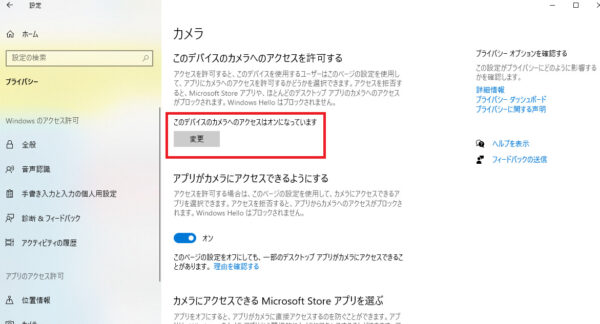
オフになっているようであれば、「変更」をクリックし、「このデバイスのカメラのアクセス」を「オン」に変更しましょう。
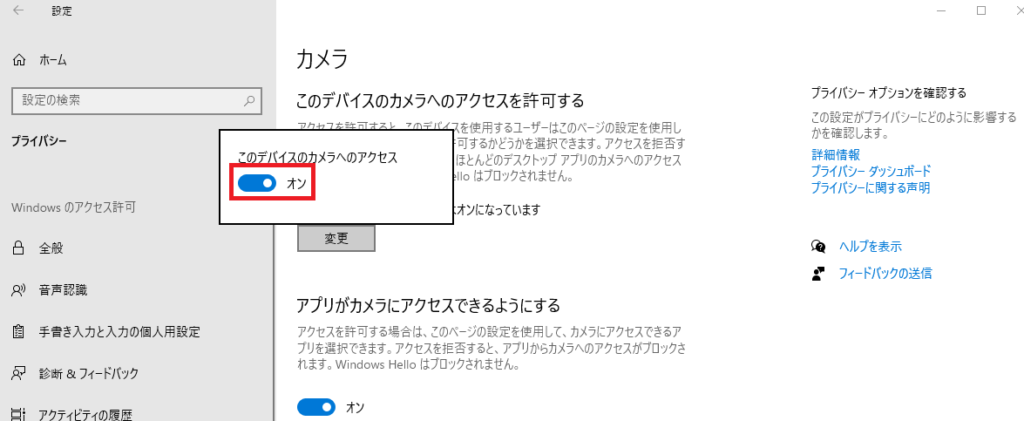
次にすぐ下にある「アプリがカメラにアクセスできるようにする」がオンになっているか確認しましょう。
オフになっている場合は、「オン」にしてください。
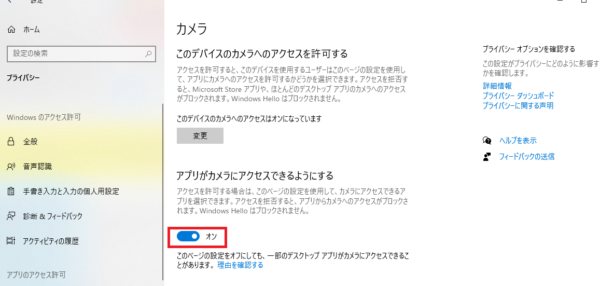
次にアプリごとのカメラへのアクセス設定を確認しましょう。
画面下にそのままスクロールするとアプリの一覧があります。
カメラを使う必要のあるアプリがオンになっているか確認してください。
オフになっているようであれば「オン」にしておきましょう。
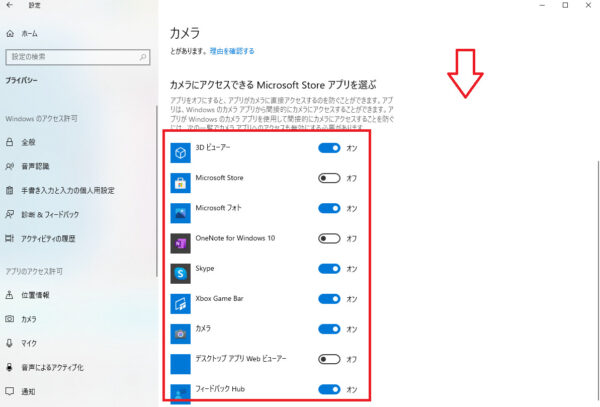
以上でカメラのプライバシー設定が完了しました。
カメラのハードウェアドライバの更新
プライバシー設定を変更してもカメラが認識されない場合、カメラのハードウェアドライバを更新することで改善されるケースがあります。
ハードウェアドライブの再インストールは以下のとおりです。
まず、画面左下にある「スタート」キーを右クリックします。
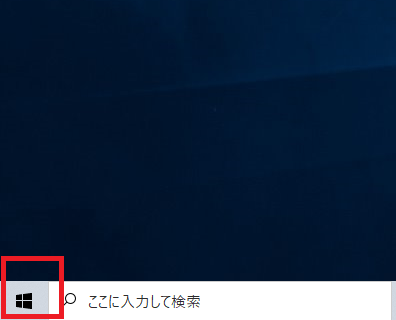
メニューから「デバイスマネージャー」を選択。
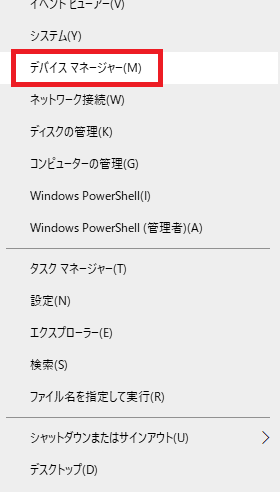
デバイスマネージャーが開かれますと、「カメラ」かもしくは「イメージングデバイス」という項目があるのでクリックします。
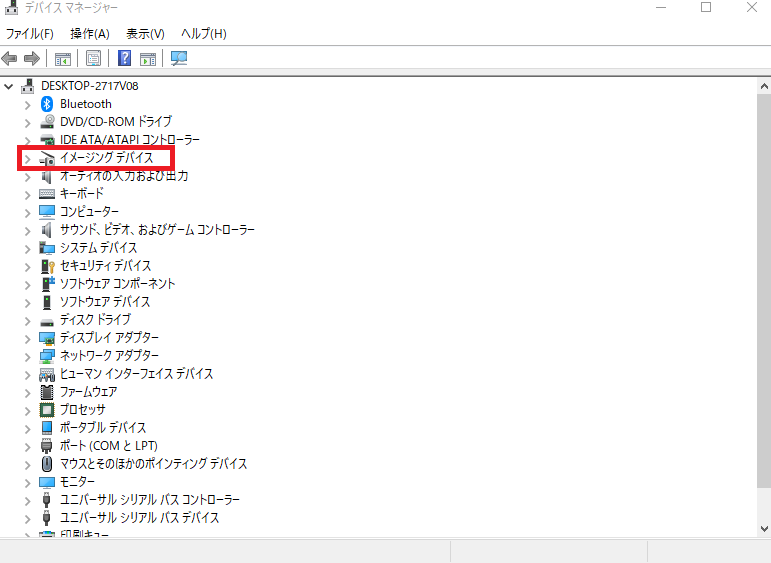
メニューから「ドライバーの更新」をクリックしてください。
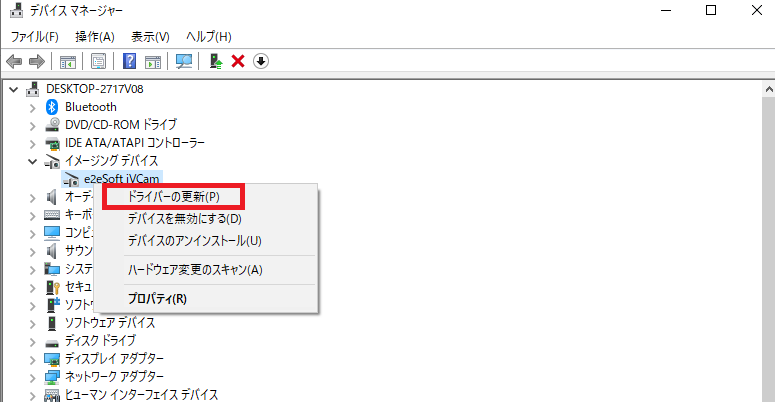
「ドライバーの検索方法」が開かれますので「ドライバーを自動的に検索」をクリックします。
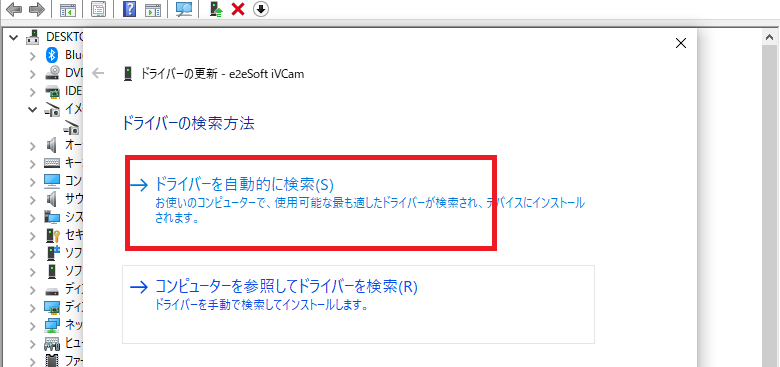
最新のドライバーが自動で検索され、ドライバーを更新します。
再起動し、カメラが認識されたか確認してみましょう。
セキュリティソフトを確認する
セキュリティソフト(ウイルスソフト)が入っている場合、設定でカメラのアクセスが拒否されてしまっている場合があります。
その場合、セキュリティソフトの設定を変える必要があるので、セキュリティソフトごとのマニュアルを参照して設定を変更してください。
ただし、設定を変えることで、ウイルス感染リスクなどが上がる可能性がありますので、注意が必要です。
Windows10の内蔵カメラが認識しないときの対処法まとめ
今回は、Windows10の内蔵カメラがうまく認識しないときの対処法を解説しました。
スカイプやZoomを使う機会が増え、パソコンにカメラを接続する機会はこれからも増えるでしょう。
カメラが認識しない場合でもあまり複雑な設定が必要なわけではありません。
Windows10の内蔵カメラが認識しないときは簡単なところから一つずつ試してみてください。










