もくじをタップすると見たいところまで飛ぶことができるので便利です。
- 右クリックの反応が遅いと感じることがある
- 右クリックを業務や編集作業などでよく使う
Windows10の右クリックの反応が遅い原因
Windows10のパソコンで右クリックの反応が遅いのには以下の原因があります。
- 大容量のファイルが複数あるとWindowsエクスプローラーが重くなるため影響を受ける→フォルダーオプション変更によるエクスプローラーの操作改善
- Windowsのシステムやドライバーに問題がある場合、右クリックの動作が遅くなる→Windows10のシステムを最新版にアップデート
- 右クリックで表示されるコンテキストメニューに重いものがあると表示に時間がかかる→右クリックメニューの登録プログラムの削除
それぞれの原因について、対処法を説明します。
Windows10の右クリックの反応が遅いときの対処法
それでは、Windows10の右クリックの反応が遅いときの対処法を説明していきます。
フォルダーオプション変更によるエクスプローラーの操作改善
フォルダーオプション変更(クイックアクセス機能の停止、エクスプローラーの履歴を消去)によってエクスプローラーの操作改善をしましょう。
それに伴い、右クリックの反応が早くなります。
操作方法は以下のとおりです。
まず、キーボードの「Windowsロゴキー + E」にてエクスプローラーを開いてください。
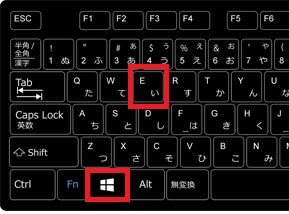
エクスプローラーの「ファイル」をクリックします。
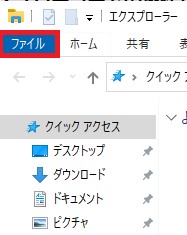
「フォルダーと検索オプションの変更」をクリック。
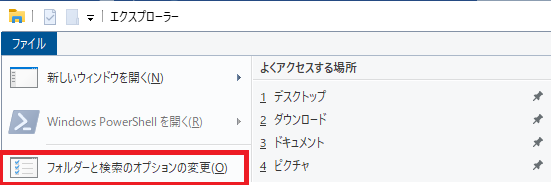
フォルダーオプション「全般」タブの「プライバシー」項目で「最近使ったファイルをクイックアクセスに表示する」と「よく使うフォルダーをクイックアクセスに表示する」のチェックをはずしてください。
また「エクスプローラーの履歴を消去する」項目の「消去」ボタンをクリックし、最後に「OK」をクリックします。
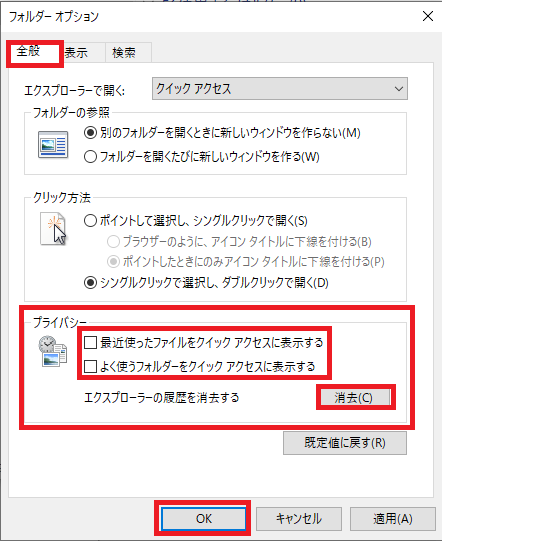
以上で、クイックアクセス機能の停止、エクスプローラーの履歴を消去ができましたので、右クリックして動作が改善したか確認しましょう。
Windows10のシステムを最新版にアップデート
Windows10のシステムを最新版にアップデートしましょう。
Windowsのシステムやドライバーに問題がある場合に動作が改善されます。
操作方法は以下のとおりです。
まず、キーボードの「Windowsロゴキー + I」にて設定画面を開きます。
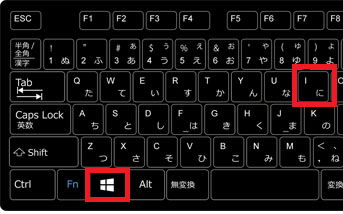
「更新とセキュリティ」をクリック。
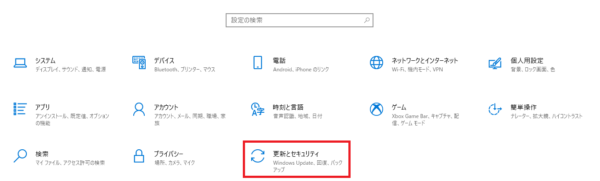
「更新プログラムのチェック」をクリックし、更新プログラムがあればアップデートを実施してください。
※保留中の更新プログラムなどがある場合は、「再起動」や「ダウンロード」をクリックして最新化します。
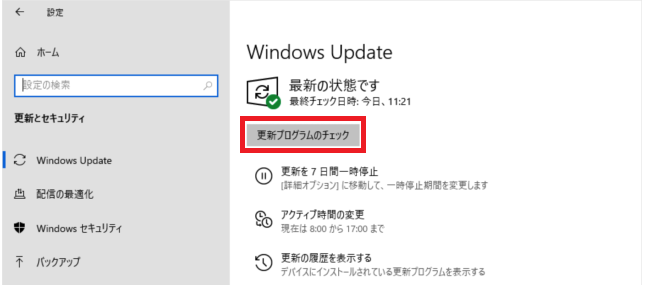
更新後、右クリックして動作が改善したか確認しましょう。
右クリックメニューの登録プログラムを削除
不要なグラフィック関連のアプリケーションを削除することで右クリックの動作が改善します。
レジストリを編集して標準メニュー以外のコンテキストメニュー項目を削除しましょう。
操作方法は以下のとおりです。
まず、キーボードの「Windowsロゴキー + R」にて「ファイル名を指定して実行」を呼び出し、「regedit」と入力して「OK」をクリックしてください。
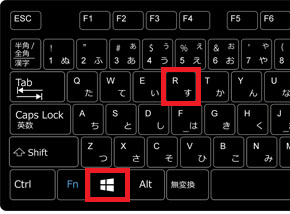
レジストリエディターの左側のフォルダの中から「HKEY_CLASSES_ROOT¥Directory¥Background¥shellex¥ContextMenuHandlers」へ移動し不要なコンテキストメニューを削除します。
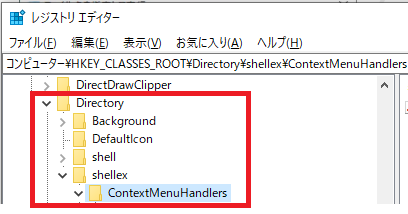
削除後、右クリックして動作が改善したか確認してください。
不要なコンテキストメニューかどうか判断がつかない場合は、削除を行わないことをお勧めします。
コンテキストメニューに登録され遅延の原因となるのはグラフィック関連のアプリケーションで、「グラフィック・プロパティ」「グラフィック・オプション」「NVIDIAコントロールパネル」「AMD Control Center」などがあります。
レジストリは、Windowsでシステムの設定情報などを記録したデータベースですので、不用意な作業がシステムに影響することがあるのでご注意ください。
Windows10の右クリックの反応が遅い場合の対処法まとめ
今回は、Windows10で右クリックの反応が遅い場合の対処方法を解説しました。
右クリックはよく使う機能なので、反応が遅いと効率が悪くなりますよね。
でも安心してください。反応スピードを早くするのは難しいことはありません。
マウスで作業される方で、右クリックの反応が遅いとお悩みの方は今回の対処法を試してみてください。










購入して半年くらいの会社のPCの右クリックが異常に遅かったのですが、『フォルダーオプション変更(クイックアクセス機能の停止、エクスプローラーの履歴を消去)』で、改善しました!!ありがとうございました。