「Windowsアクセサリ」には、「メモ帳」や「ペイント」などのよく使うツール類がまとめて格納されていました。
しかし、Windows11になってからは、「スタートメニュー」のどこを探しても「Windowsアクセサリ」はありません。
見当たらないだけで、「Windowsアクセサリ」にあった各種ツールは、Windows11でも引き続き使用可能です。
今回は、Windows11でアクセサリの場所はどこにあるのかを画像付きで詳しく解説します。
Windows11でアクセサリの場所はどこにあるのか
Windows11において、アクセサリの場所はどこにあるのでしょうか。
「スタートメニュー」から探す方法と「検索」から探す方法の二種類があります。
- 「スタートメニュー」からどこにあるか探す方法
- 「検索」から探す方法
一つずつ詳しく説明していきます。
「スタートメニュー」から見つける方法
かつて、「Windowsアクセサリ」に格納されていた各種ツールを「スタートメニュー」から見つける手順について解説。
ここでは例として、「メモ帳」を「スタートメニュー」から見つけていきます。
早速デスクトップから操作手順を解説しますね。
まず、デスクトップ下部の「Windowsアイコン」をクリックしてください。
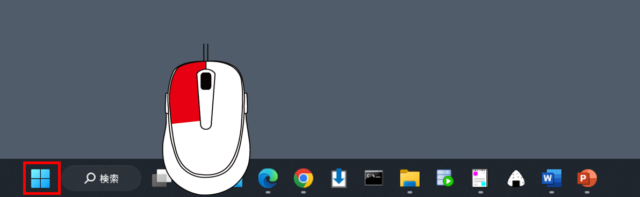
または、キーボードから、「Windowsボタン」を押すことでも、「スタートメニュー」を開けます。

次に、「スタートメニュー」右上の「すべてのアプリ」をクリック。
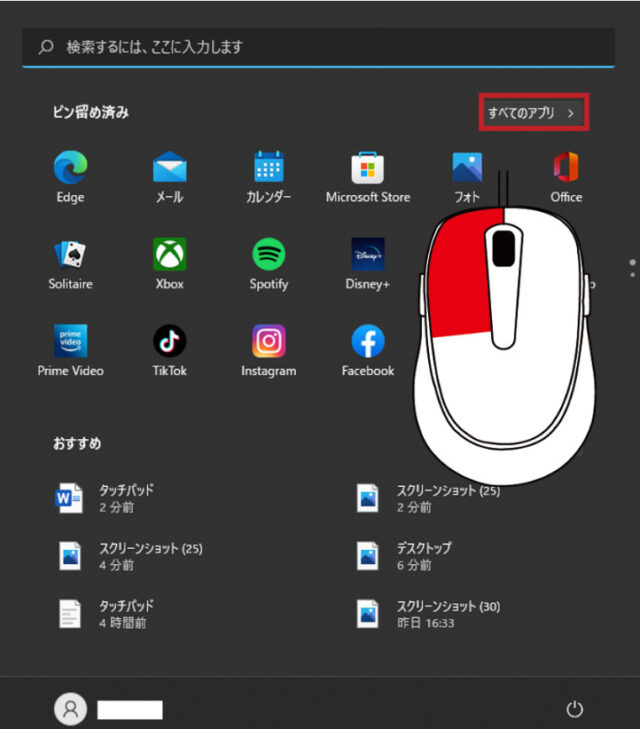
「すべてのアプリ」の「ま行」に画面をスクロールすると、「メモ帳が」見つかります。
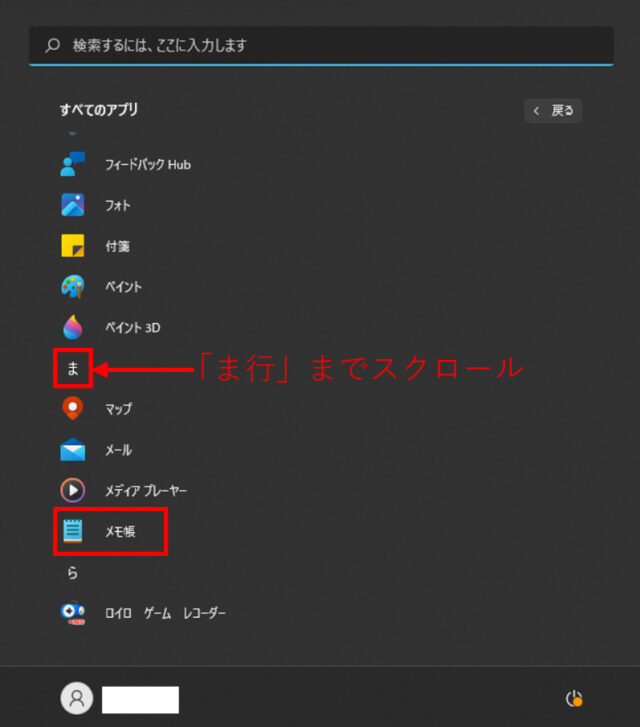
「メモ帳」が「ま行」にあったことから分かる通り、「Windowsアクセサリ」にあったツール達は、個別に配置するように変更されました。
同じく、「は行」を見てみると「ペイント」が配置されています。
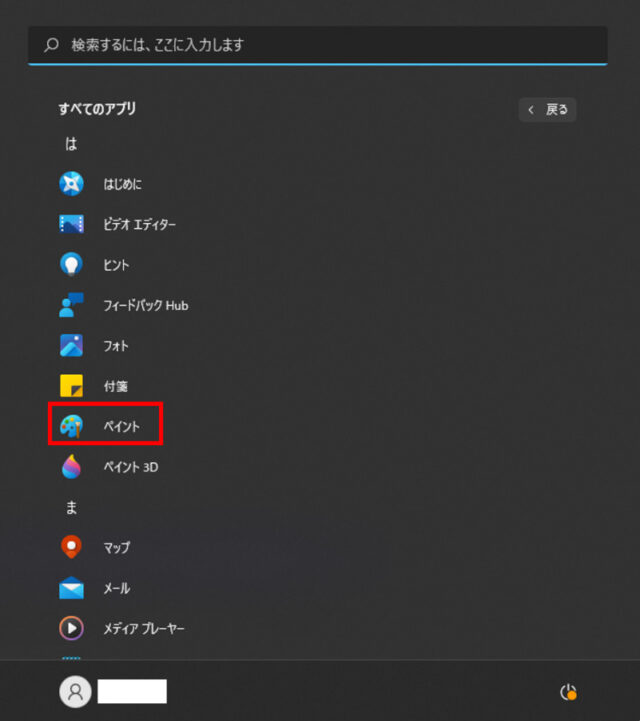
以下に、Windows10の「Windowsアクセサリ」に存在したツール名をまとめましたので、参考までにご利用ください。
| ツール名 | 説明 |
| Snipping tool | 表示中の画面を自由な範囲で切り取れるツール |
| Windows FAX とスキャン | WindowsでFAXの送受信を可能にするツール |
| Windows Media Player | 標準搭載されているメディアプレイヤー |
| クイック アシスト | リモート接続により、特定のPCにアクセスする、またはアクセスの要請が可能なツール。 |
| ステップ記録ツール | Windows上の操作内容を記録可能なツール |
| メモ帳 | テキストエディタ |
| ペイント | 画像の編集や加工などが可能なツール |
| 文字コード表 | 文字と文字コード(※)の対応の確認などが可能なツール |
| リモート デスクトップ接続 | 接続可能な任意のPCを操作するためのツール |
| ワードパット | 「Microsoft Word」と互換性のあるテキストエディタ |
(※)ある文字に割り当てられた番号のこと。PCが文字を識別するために使用される
「検索」から見つける方法
続いて、「Windowsアクセサリ」に格納されていた各種ツールを、「検索」から見つける手順について解説します。
ここでは例として、「メモ帳」を「検索」から見つけてみましょう。
早速デスクトップから操作手順を解説しますね。
まず、デスクトップ下部の「検索」をクリック。
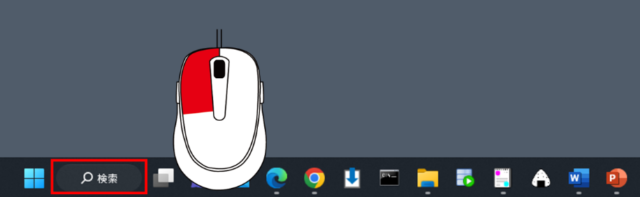
クリック後、以下のような検索画面が表示されます。
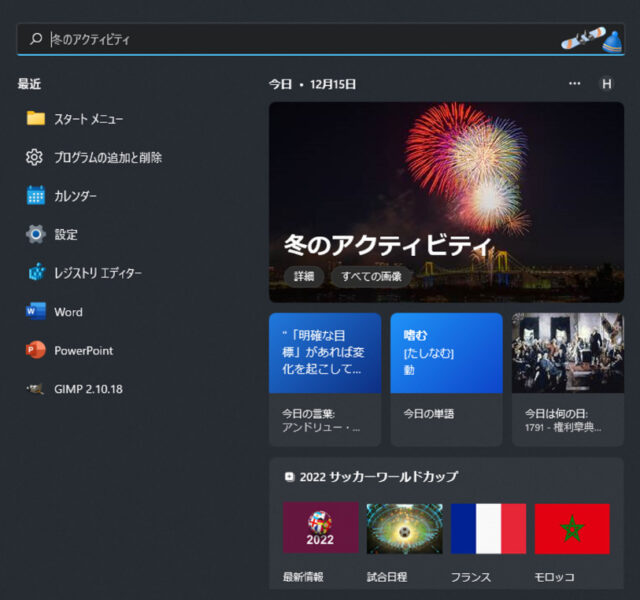
画面上部のテキストボックスに「メモ帳」と入力すると、検索結果に「メモ帳」が見つかります。
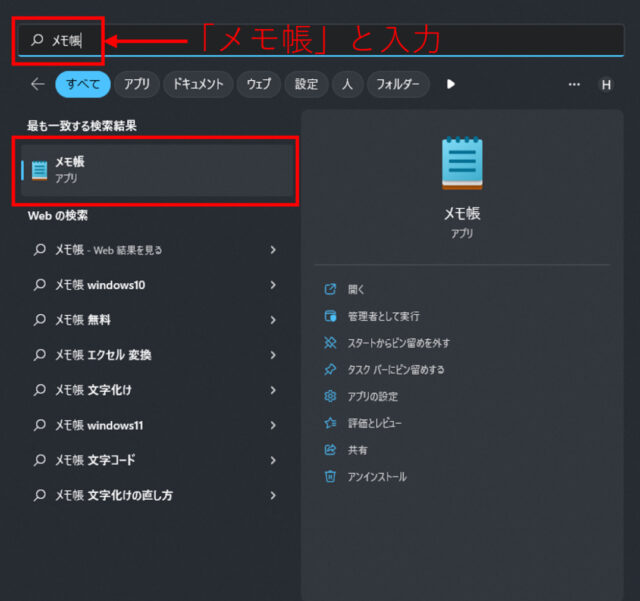
今回は、「メモ帳」を見つけていきましたが、「ペイント」など他のツール名を入力すると、検索したいツールを見つけることが可能です。
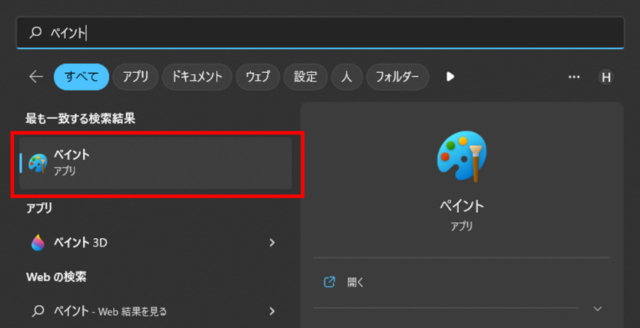
以下に、Windows10の「Windowsアクセサリ」以下に存在したツール名をまとめました。
| ツール名 | 説明 |
| Snipping tool | 表示中の画面を自由な範囲で切り取れるツール |
| Windows FAX とスキャン | WindowsでFAXの送受信を可能にするツール |
| Windows Media Player | 標準搭載されているメディアプレイヤー |
| クイック アシスト | リモート接続により、特定のPCにアクセスする、またはアクセスの要請が可能なツール。 |
| ステップ記録ツール | Windows上の操作内容を記録可能なツール |
| メモ帳 | テキストエディタ |
| ペイント | 画像の編集や加工などが可能なツール |
| 文字コード表 | 文字と文字コード(※)の対応の確認などが可能なツール |
| リモート デスクトップ接続 | 接続可能な任意のPCを操作するためのツール |
| ワードパット | 「Microsoft Word」と互換性のあるテキストエディタ |
(※)ある文字に割り当てられた番号のこと。PCが文字を識別するために使用される
Windows11でアクセサリの場所がどこにあるのかまとめ
今回は、Windows11でアクセサリの場所はどこにあるのかを画像付きで詳しく解説しました。
最後に今回のまとめです。
- Windows11では、スタートメニューのどこにも「Windowsアクセサリ」は存在しない
- 「Windowsアクセサリ」にあった各種ツールそのものは、Windows11でも実装されている
- 「スタートメニュー」と「検索」から、各種ツールがどこにあるか見つけることが可能
難しい操作は一切ないため、一回操作すれば、アクセサリがどこにあるかはすぐ覚えられるでしょう。










