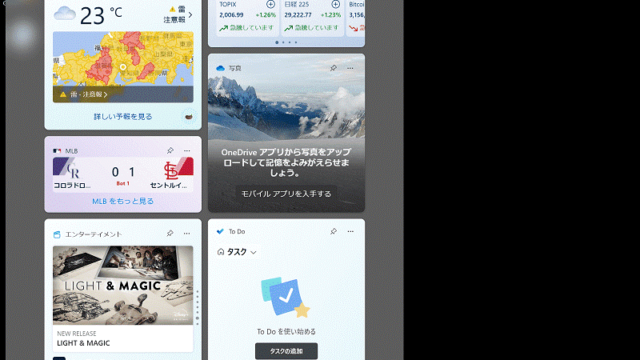Windows11になってから、右クリックメニュー仕様が変わって困惑した方も多いですよね。
Windows11に対応した「Custom Context Menu」を使用すれば、好きなプログラムを右クリックメニューに追加することができます。
例えば、右クリックメニューからコマンドプロンプトやメモ帳を開くことも可能です。
今回は、Windows11で「Custom Context Menu」のダウンロードから、右クリックメニューの編集までを画像付きで解説します。
もくじをタップすれば、好きなところから読むことができます。
Windows11で右クリックメニューを自由に編集する方法
それでは、Windows11にて「Custom Context Menu」を用いて右クリックメニューを編集する手順を解説します。
今回は、右クリックメニューに追加される項目「カスタムメニュー」の中でコマンドプロンプトを開けるようにしていきます。
さっそく、今回使用するアプリケーションの「Custom Context Menu」のダウンロードをしていきましょう。
ダウンロードには、利用可能なMicrosoftアカウントとパスワードを知っていることが必要です。
まず、任意のブラウザで以下のサイトにアクセスしてください。
URL: Custom Context Menu – Microsoft Store アプリ
以下のような画面が開かれますので、画面右上の「Microsoft Storeアプリの取得」をクリック。
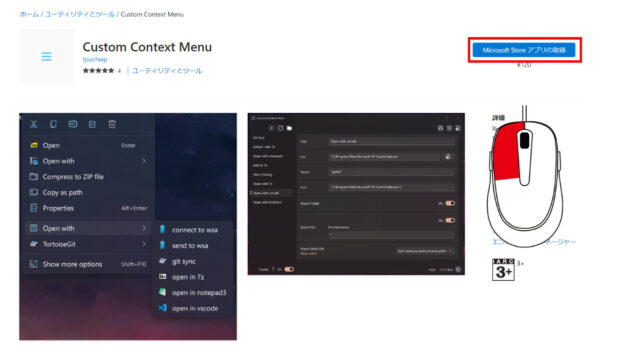
クリックにより自動的に「Microsoft Store」が開かれます。
赤枠内の「無料体験版」をクリック。
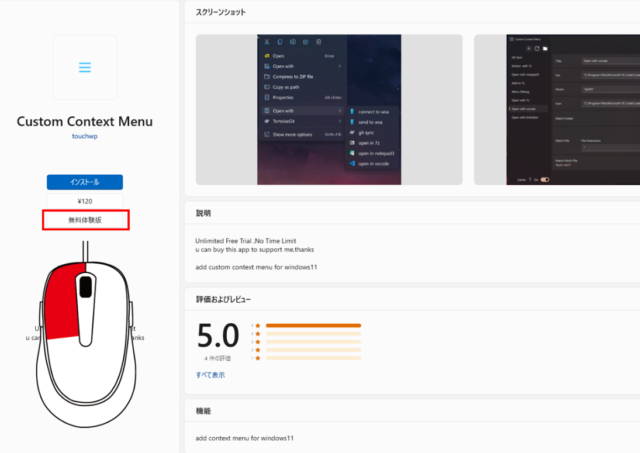
Microsoftアカウントの入力が求められた場合は、Microsoftアカウントの入力後、「次へ」をクリックします。
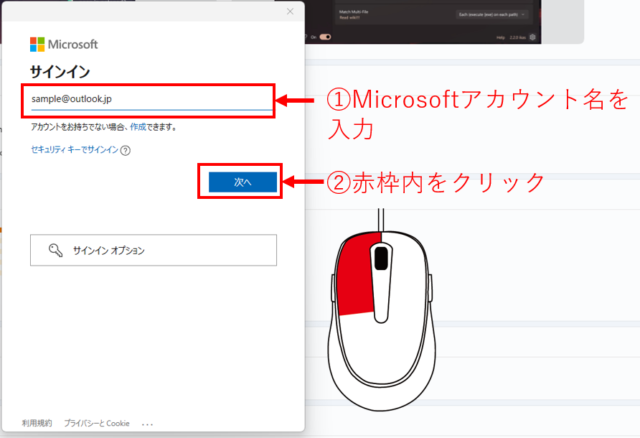
続けてMicrosoftアカウントのパスワード入力後、「サインイン」をクリック。
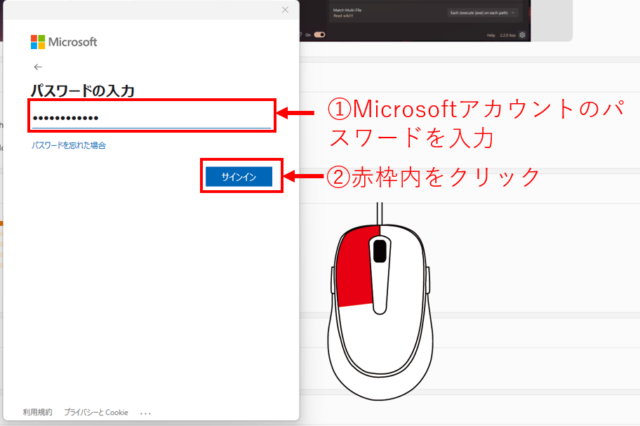
「ダウンロード中」と表示されるので完了まで待ちます。
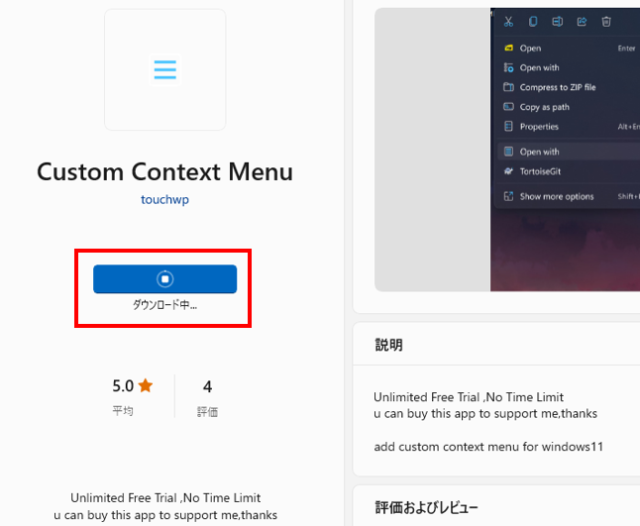
「開く」と表示されていればダウンロード成功です。
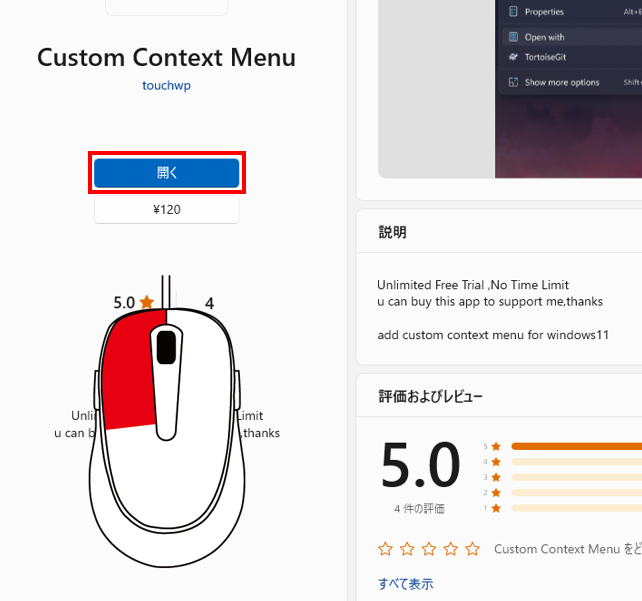
つぎに「Custom Context Menu」の設定をして、右クリックメニューにある「カスタムメニュー」でコマンドプロンプトを起動できるように設定します。
まず、「開く」をクリック。
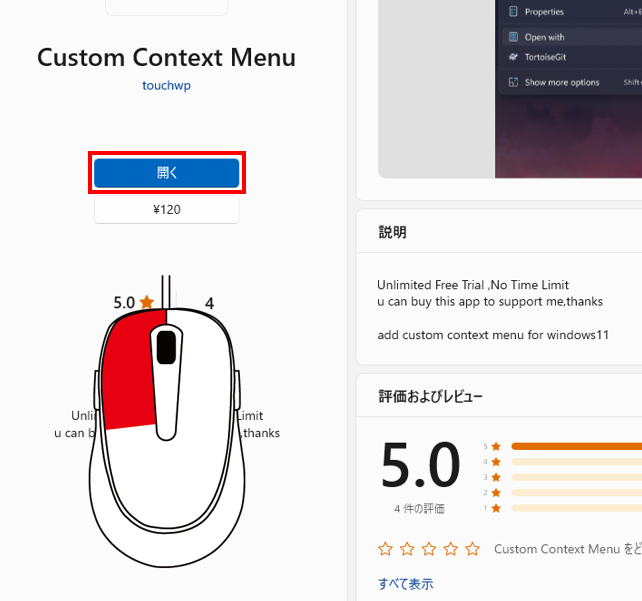
クリックにより、以下のような「Custom Context Menu」の画面が開かれます。
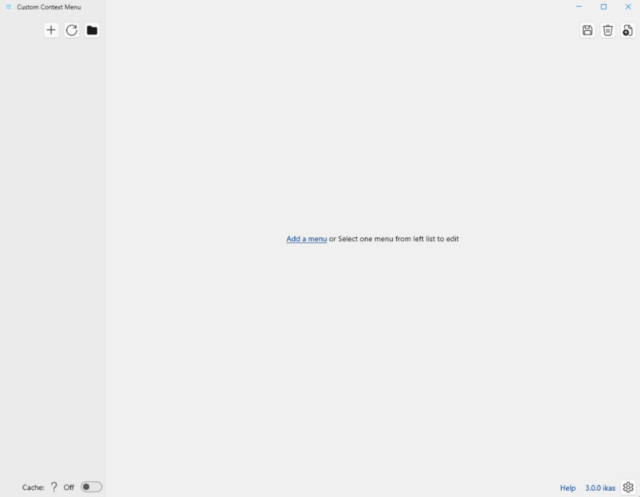
右クリックメニュー内に追加される項目のデフォルト名は「Open With」ですが、今回は表示名を「カスタムメニュー」に変更するため、画面右下の歯車マークをクリック。
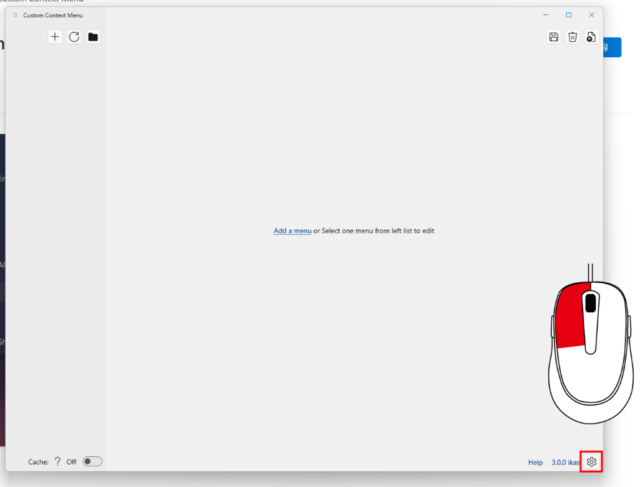
テキストボックスに「カスタムメニュー」と入力し、適当にテキストボックス外をクリックすれば表示名の変更が完了です。
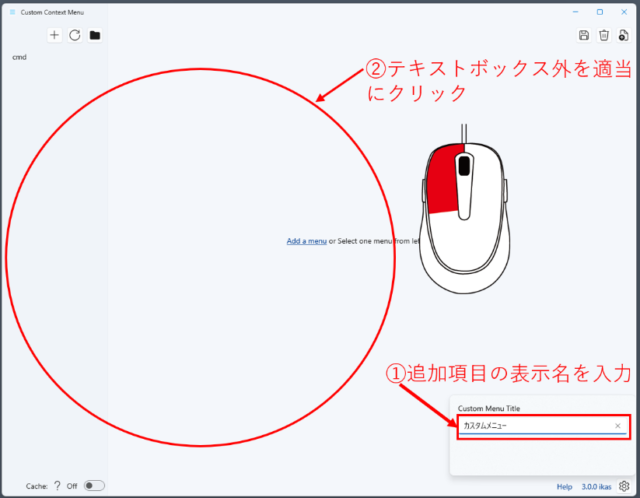
ここからは「カスタムメニュー」の中で「コマンドプロンプト」を開けるように設定していきます。
普段のクリックやショートカットキーなどの各種操作のときには裏でコマンドが行われています。裏で行われているコマンドをキーボードで直接入力するツールがコマンドプロンプトです。
まず、「Custom Context Menu」の画面左上にある「+」ボタンをクリックします。
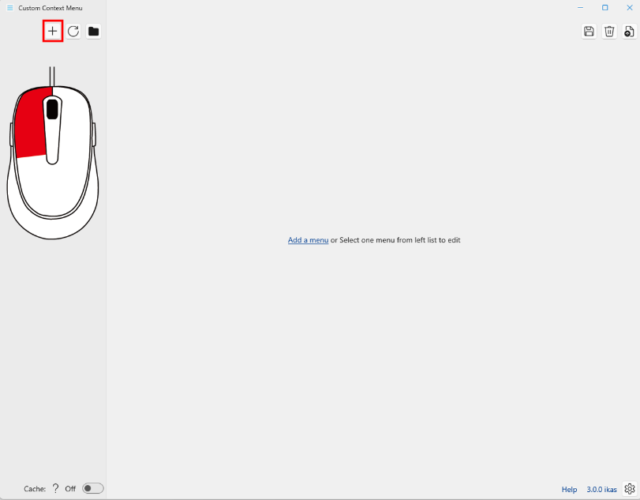
画像の①から⑧の項目をそれぞれ入力していきます。
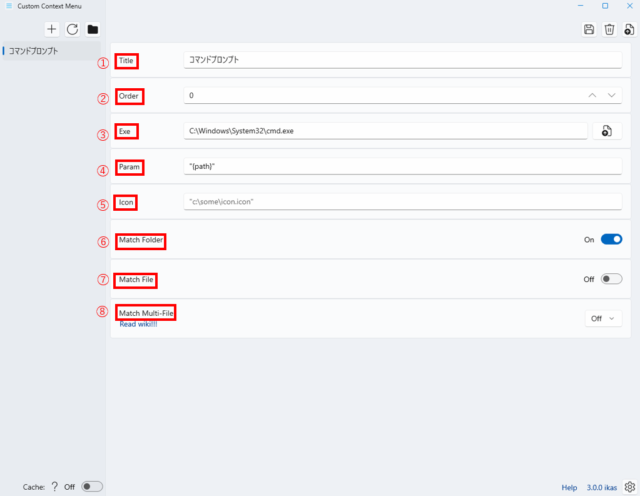
- Title:追加する項目の名前を指定します。
「コマンドプロンプト」と入力。 - Order:追加する項目(今回はコマンドプロンプト)のソート順を数字で指定します。「0」が最小で数字が小さいほど上に表示されます。
- Exe:追加する項目にて実行するファイルのパスを指定します。今回はコマンドプロンプトの実体「cmd.exe」を絶対パスで入力するので、「C:\Windows\System32\cmd.exe」と入力してください。
- Param:実行時にコマンドラインオプションを設定する場合に適宜指定。 今回はコマンドプロンプトを開きたいだけなので、デフォルト値「{path}」をそのまま使用します。
- Icon:追加する項目のアイコンを指定可能。今回は特に値を指定しません。
- Match Folder:フォルダーを対象とした右クリックメニューを表示した場合、追加する項目が表示されるか指定。「On」と「Off」で設定する。「On」を入れてください。
- Match File:「On」と「Off」で設定する。「On」にした場合、テキストボックスに入力したファイル名のみ、追加した項目が表示されるように設定可能。「Off」を入れます。
- Match Multi File:複数ファイルを選択し、右クリックメニューに表示した場合の挙動を指定。今回は「Off」とする。
入力した情報を保存するために赤枠の保存アイコンをクリックしましょう。
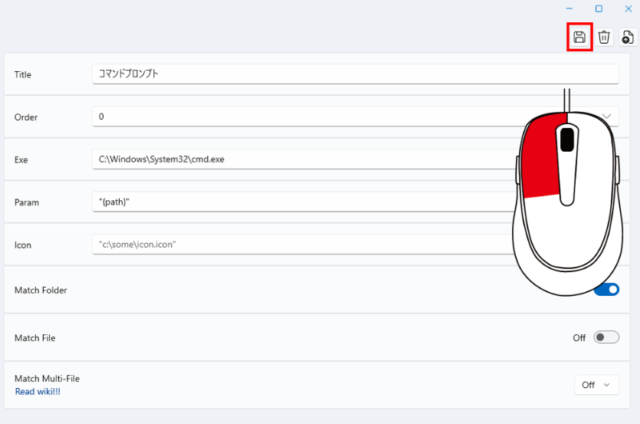
「Save Successfully」と表示されたら登録完了です。
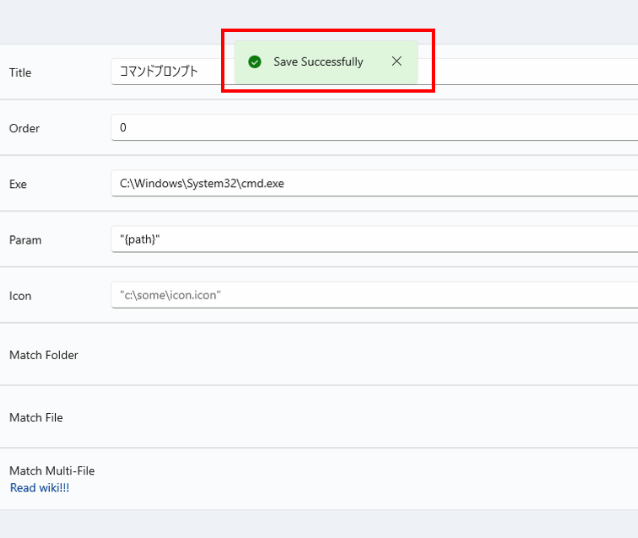
最後に、登録したコマンドプロンプトが実際に表示されるか確認しましょう。
デスクトップで右クリック後、今回追加した「カスタムメニュー」をクリックします。
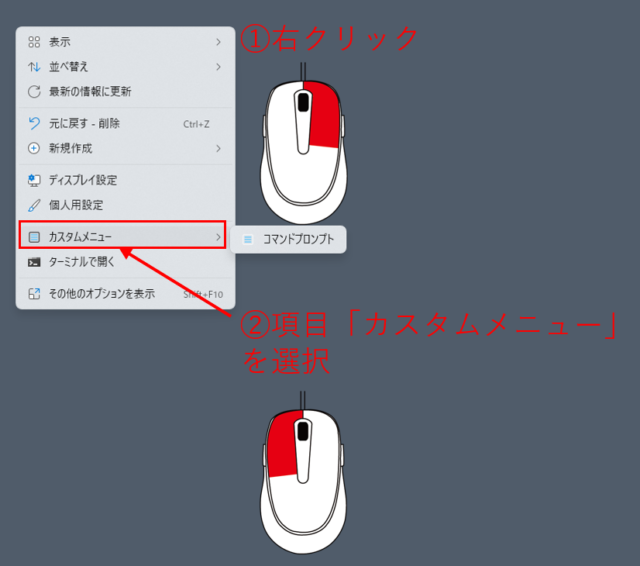
その後、「カスタムメニュー」内の「コマンドプロンプト」をクリックします。
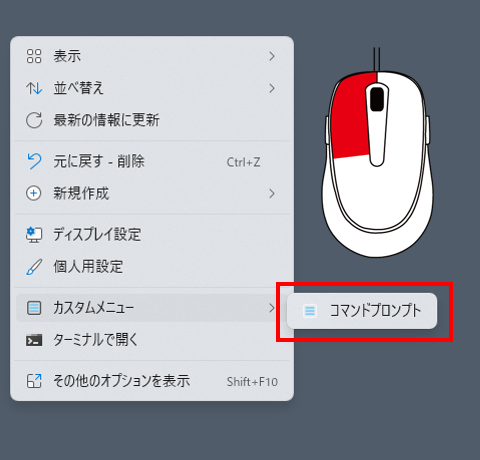
無事「コマンドプロンプト」が表示されました。
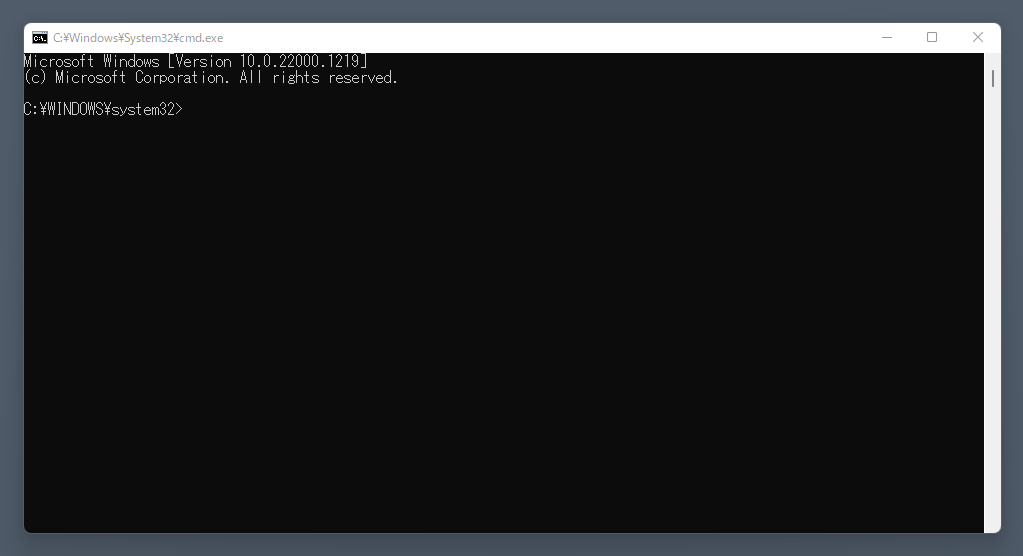
Windows11で右クリックメニューを編集する方法まとめ
今回は、Windows11で「右クリックメニュー」を編集する方法を解説しました。
最後に今回のまとめです。
- Windows11にて、右クリックメニューを自由に編集したい場合、「Custom Context Menu」というアプリケーションを使用する
- 「Custom Context Menu」のダウンロード後、Windows11の右クリックメニューに項目を自由に追加できる
Windows11が使いにくいと感じてる人は右クリックのメニューを編集して、Windows10のときのように使用するといいでしょう。