Windows11で作業中にタッチパッドに触れてしまい、作業の邪魔になったことはないですか?
そんな時は「タッチパッドを無効化」することで、タッチパッドに触れても誤動作しないように設定すると便利です。
Windows11では簡単な操作でタッチパッドを無効化することができます。
今回は、Windows11でタッチパッドを無効化する方法を画像付きで解説します。
タッチパッドの無効化には2通りあります。
- Windows11の設定からするもの
- メーカーが提供するタッチパッドの設定からするもの
今回は、Windows11の設定からタッチパッドの無効化ができる方法の解説であり、メーカーが提供するタッチパッドの無効化方法については、メーカーにお問い合わせください。
Windows10のタッチパッド無効化については、以下のリンク先にある別記事をご覧ください。
Windows11のタッチパッドを無効化する方法
それでは、Windows11の設定からタッチパッドを無効化する方法について、順を追って解説します。
マウスを使用していないときにタッチパッドを無効にすると、クリックやカーソルの移動ができなくなるので注意が必要です。
まず、デスクトップ下部の「Windowsマーク」をクリックし、「スタートメニュー」を開いてください。
つぎに「スタートメニュー」右上の「すべてのアプリ」をクリックします。
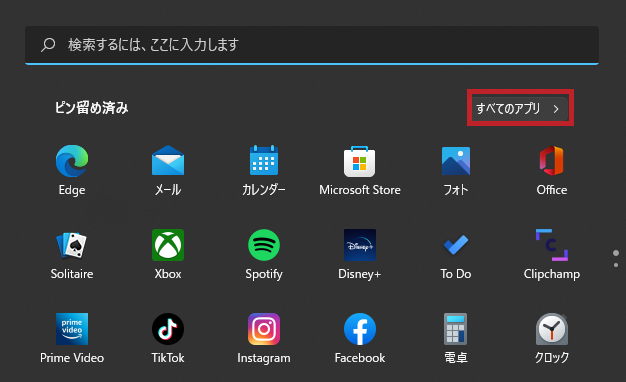
「すべてのアプリ」の中から歯車アイコンの「設定」を探し、クリック。
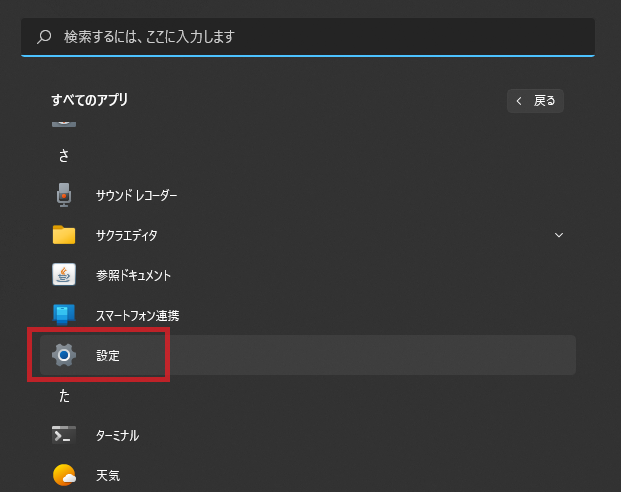
「設定」画面の画面左側より「Bluetoothとデバイス」を選択してください。
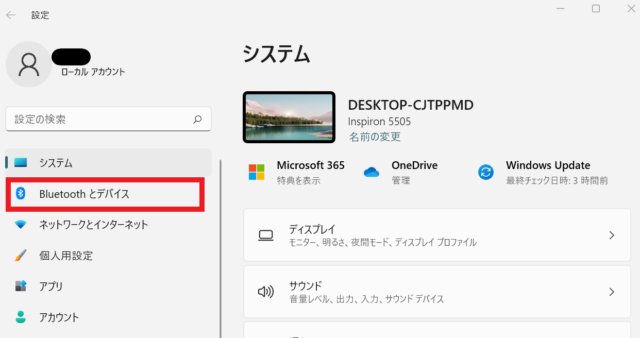
「Bluetoothとデバイス」の中から「タッチパッド」をクリックすることで、タッチパッドに関する設定画面を開きます。
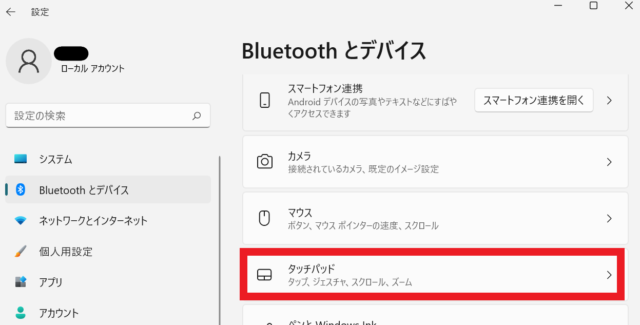
「タッチパッド」の項目にオンオフボタンがあれば、Windowsの設定から切り替え可能です。
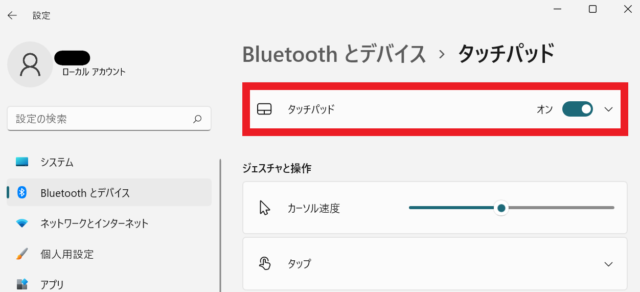
クリックしてオフにすれば、タッチパッドを無効化できます。
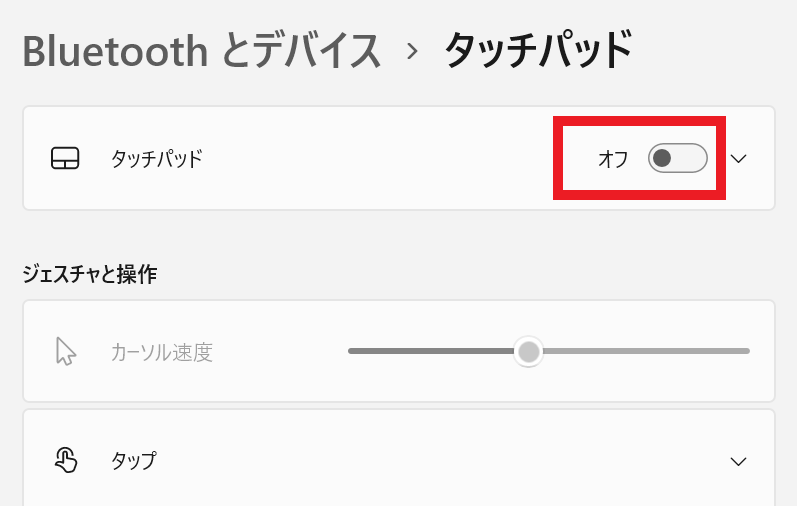
上記の場所にタッチパッド無効化の項目がない場合は、使用されているPCメーカーに応じたそれぞれの操作でタッチパッドを無効化する必要があります。
メーカーのホームページで確認するかメーカーに直接お問いあわせください。
Windows11の設定からマウスの使用時のみタッチパッドを無効化する場合
つぎに、Windows11の設定からマウス使用時のみタッチパッドを無効化する方法について、順を追って解説します。
タッチパッドの項目に行くまでは先程のやり方と同じです。
まず、デスクトップ下部の「Windowsマーク」をクリックし、「スタートメニュー」を開きます。
つぎに「スタートメニュー」右上の「すべてのアプリ」をクリックします。
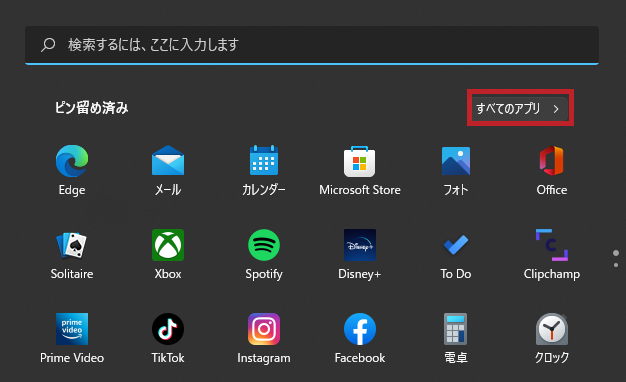
「すべてのアプリ」の中から歯車アイコンの「設定」をクリック。
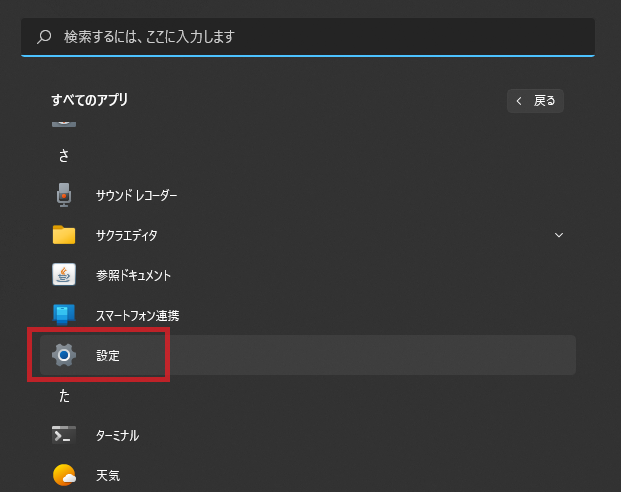
「Bluetoothとデバイス」を選択してください。
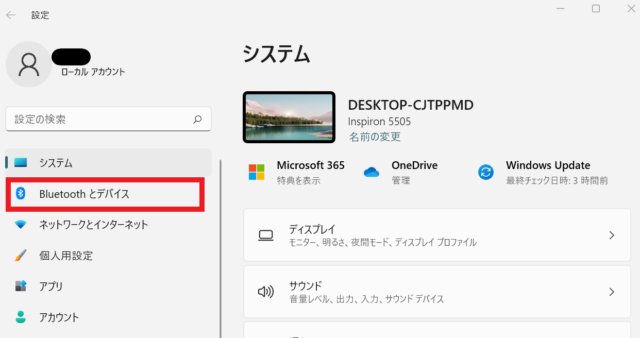
「Bluetoothとデバイス」の中から「タッチパッド」をクリック。
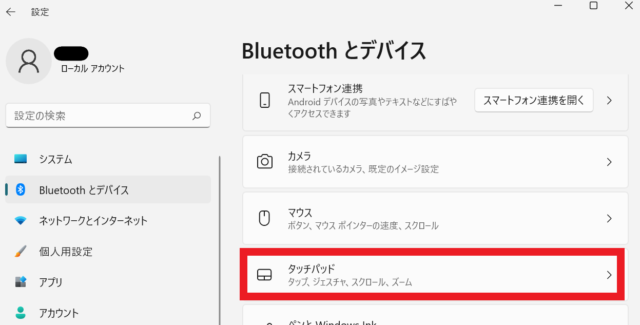
ここからが先程のやり方と違います。
タッチパッドの項目の一番右をクリックし、開きましょう。
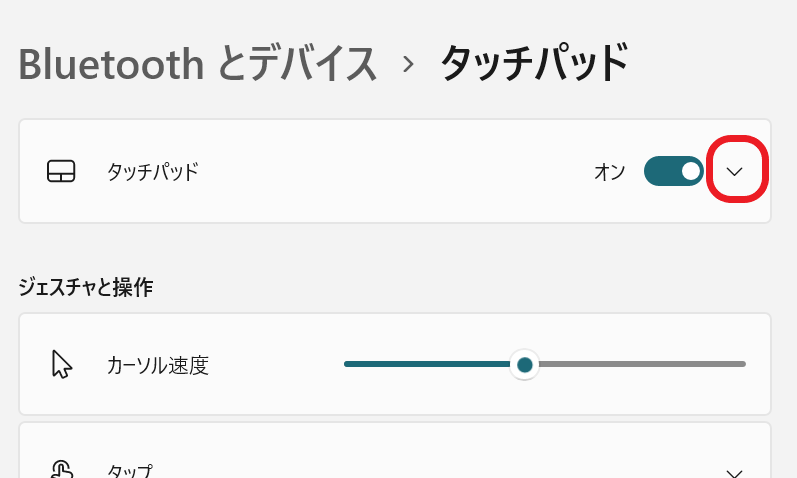
すると、「マウスの接続時にタッチパッドをオフにしない」のチェックボックスが現れます。
チェックボックスを外すと、マウスの使用時のみタッチパッドを無効化することができます。
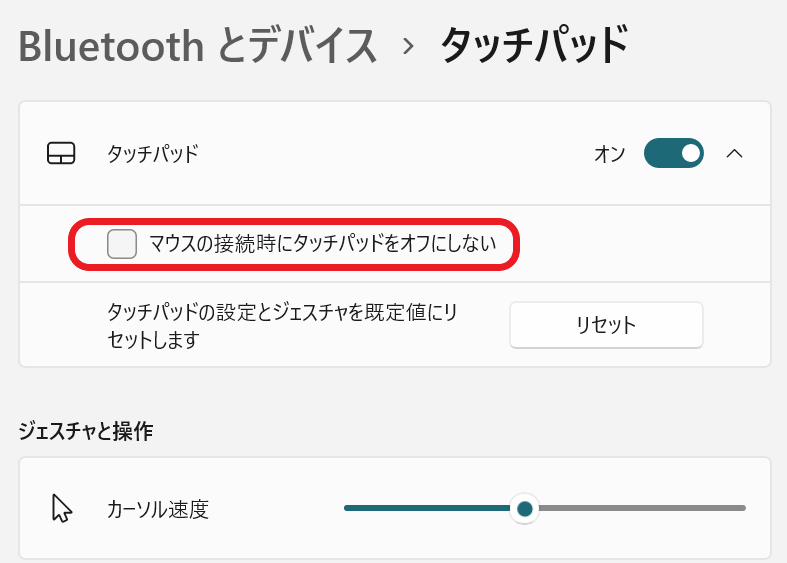
Windows11のタッチパッドを無効化する方法まとめ
今回は、Windows11でタッチパッドの無効化する方法を解説しました。
Windows11におけるタッチパッドの無効化には、設定画面からできるものとそうでないものがあります。
設定画面からタッチパッドの無効化ができる場合は、「Bluetoothとデバイス」の「タッチパッド」より、オンオフボタンをクリックすることで無効化することが可能です。
設定画面から無効化ができる場合、マウスの使用時のみタッチパッドを無効化することもできます。
Windows11のタッチパッドが反応して邪魔だと感じるときは、上記の方法を試してみてください。
Windows10のタッチパッド無効化については、以下のリンク先にある別記事をご覧ください。










