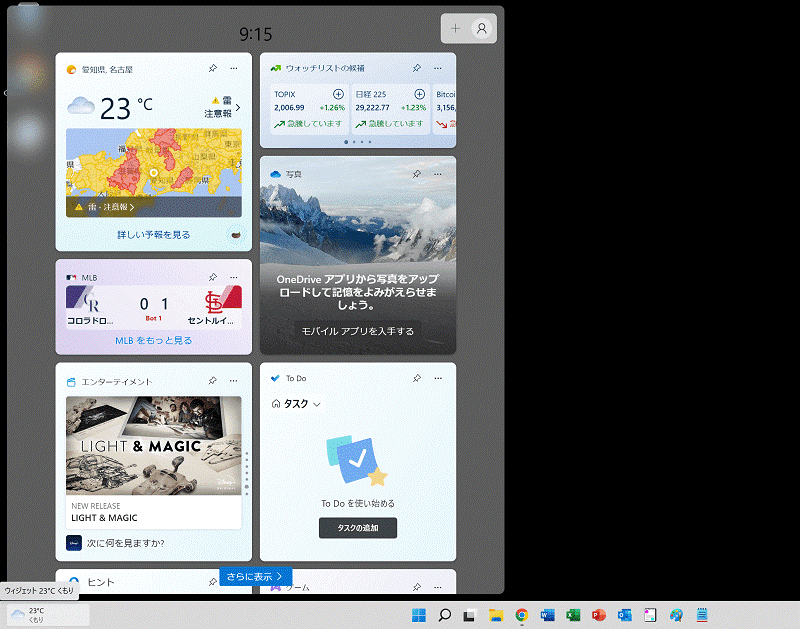天気やニュースがアイコンとして並び、素早くチェックできるのが魅力のWindows11の「ウィジェット」機能。
話題がサクッと読めて便利な機能である一方で、作業する際に余計な情報が目に入って邪魔に感じる方もいることでしょう。
今回は、Windows11でウィジェットを削除をして煩わしい機能を非表示にする方法を解説します。
もくじをタップすると読みたいところまで飛ばすことができます。
Windows11でウィジェットを削除する方法
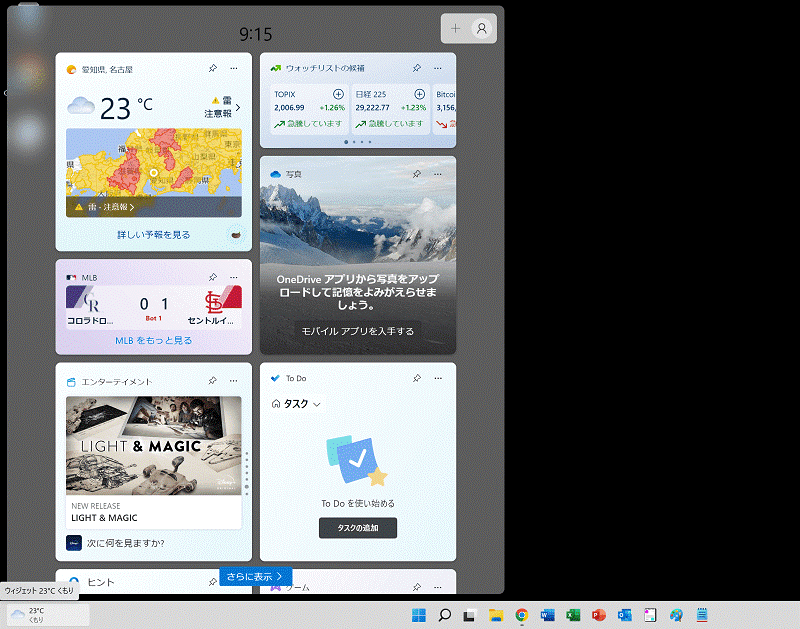
Windows11の「ウィジェット」はタスクバーから天気やニュース情報を表示できる機能です。
ウィジェットはWindows11の前身である10や8では実装されていませんでした。
Windows7/Vista以来、復活した機能です。
せっかく復活したウィジェットですが、プライベートPCならともかくビジネス用PCでは作業の高速化・効率化のために非表示にしてしまうことを推奨します。
それではWindows11におけるウィジェット削除の方法について実際に解説していきます。
ウィジェットをすべて削除する方法
Windows11でウィジェットをすべて削除する方法は以下のとおりです。
まず、タスクバーの何もない位置で右クリックし、表示された「タスクバーの設定」を選択。
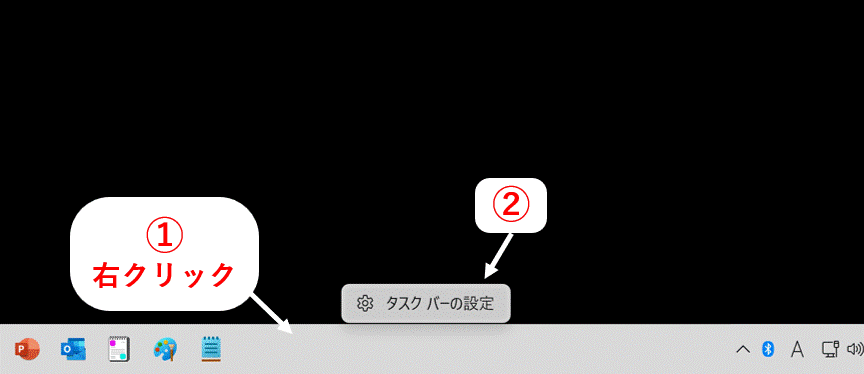
「設定」ダイアログが開き、「個人用設定>タスクバー」が表示されます。
真ん中あたりにある「ウィジェット」のトグルボタンを押して「オフ」に切り替えます。
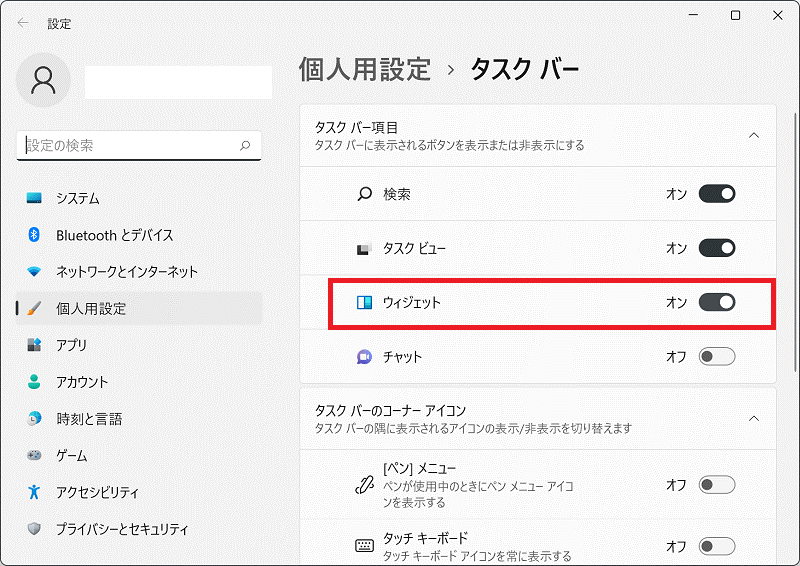
以上でデスクトップ画面からウィジェット項目が削除されました。再度表示したい場合は同様に「個人用設定」を開いて「オン」に切り替えます。
必要のないウィジェットだけ削除する
Windows11では合計10種類のウィジェットが初期状態で表示されています。
「天気」「Outlookカレンダー」「ToDo」「写真」「ゲーム」「ヒント」「ファミリーセーフティ」「ウォッチリスト」「スポーツ」「エンターテイメント」です。
人によって関心のある項目もあれば、全く興味のない情報もあることでしょう。面白くないと思った項目は以下の方法で削除可能です。
削除したい項目の右上の「三点リーダ」を選択し、続けて「ウィジェットのピン留めを外す」をクリック。
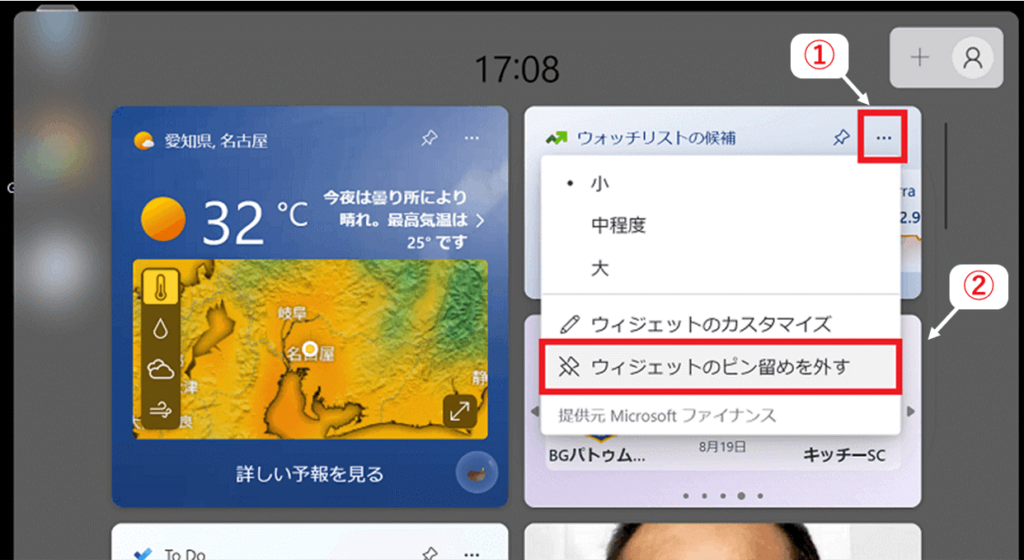
以上で項目単体でのウィジェット削除ができました。
もし、見たい項目なのに誤って削除した場合は簡単に戻せます。ウィジェットの全体表示状態で右上の「+マーク」を選択。
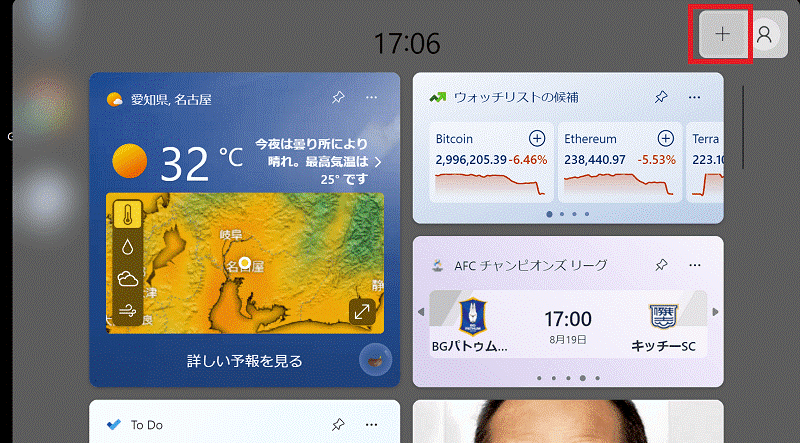
項目一覧が表示されるので、表示させたい項目を選ぶことで元に戻せます。
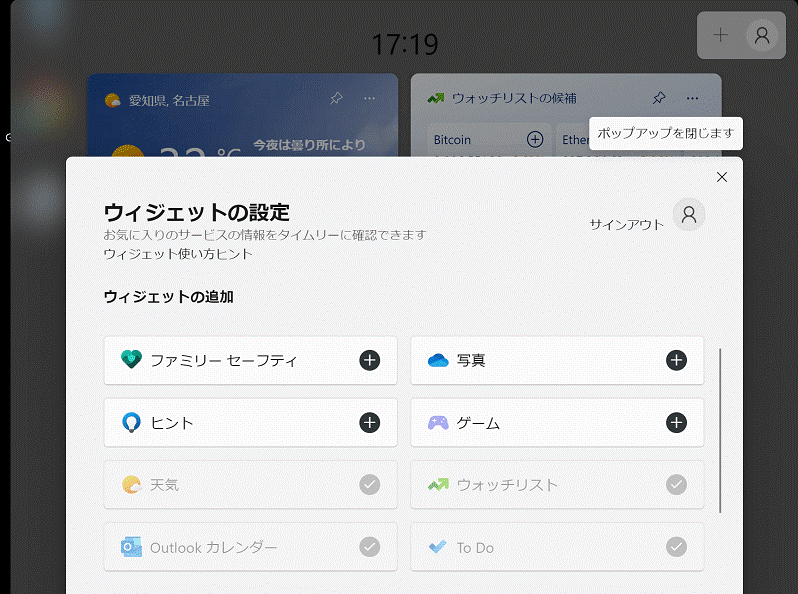
ウィジェットの位置を整理する
項目の並び順がデフォルトのままでは気に入らないという方もいるのではないでしょうか?
各ウィジェットの位置はドラッグ&ドロップで簡単に整理できます。
操作したい項目の上部分にカーソルを合わせると「手袋マーク」が表示されるのでクリック。
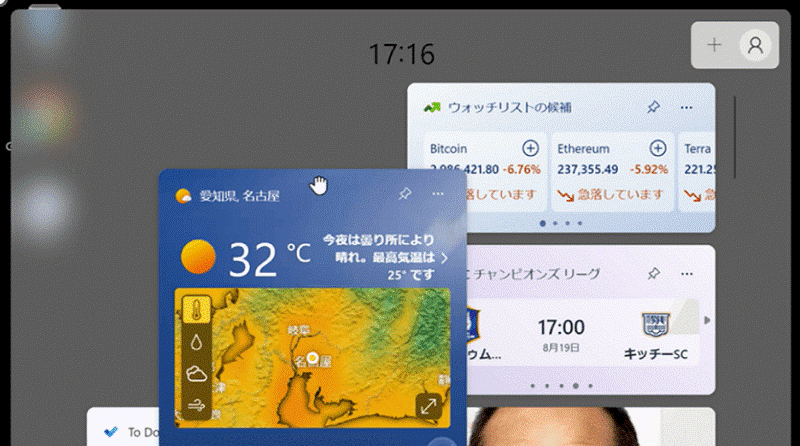
クリックしたまま引っ張っていく(ドラッグ&ドロップ)で項目を自由に動かすことができます。
Windows11でウィジェットを削除する方法まとめ
Windows11のウィジェット削除について解説しました。
ウィジェット機能は素早く天気やニュースが確認できるという便利さの反面、読み込み速度や動作が重くなるというデメリットもあります。
適切に表示/非表示やカスタマイズなどを活用することで効率的なWindows11の利用が可能です。
Windows11のウィジェットをすべて削除もしくは部分的に削除して使いやすくしてください。