Windows10にある「セーフモード」とはパソコン不調時の原因特定をするときなどに有効なシステムです。
最低限のドライバを使い、パソコンを起動することができます。
例えば、以下のような場合でもセーフモードであれば起動し使用できることがあります。
- アプリの異常などで、動作が重くなった
- フリーズを繰り返したり、パソコンが正常に起動しなくなった
- 起動できてもうまく使用ができなくなった
しかしながら、そのセーフモードが起動しないことがあるのです。
今回は、そんな時のためにWindows10のセーフモードが起動しないときの対処法を画像付きで詳しく解説します。
もくじをタップすると見たいところまで飛ぶことができるので便利です。
Windows10のセーフモードが起動しないときの対処法
それでは、Windows10のセーフモードが起動しないときの対処法を解説していきます。
パソコンが立ち上がらない場合
パソコンが立ち上がらない場合のセーフモードの起動方法から解説します。
まず、電源ボタンを押し、パソコンを起動してください。
Windowsロゴが出てくる前に電源ボタン長押しでの強制終了します。
この動作を2、3回繰り返してください。
そうすると、「自動修復を準備しています」や「PCを診断中」などの文字が表示されます。
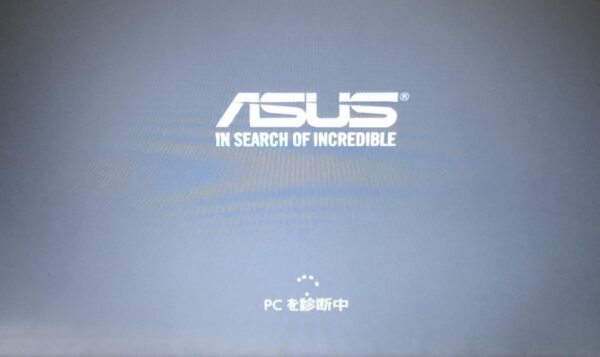
すると青い画面に切り替わり「オプションの選択」が表示されますので、「トラブルシューティング」をクリックしてください。
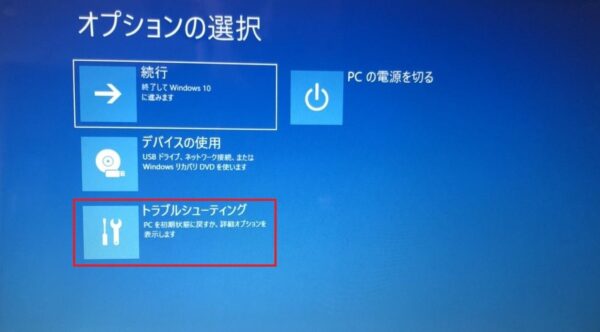
「トラブルシューティング」の画面が現れれたら「詳細オプション」をクリックします。
「このPCを初期状態に戻す」を選んでしまいますと、インストールしたドライバやアプリ、Windowsの設定が消えてしまうので気を付けましょう。
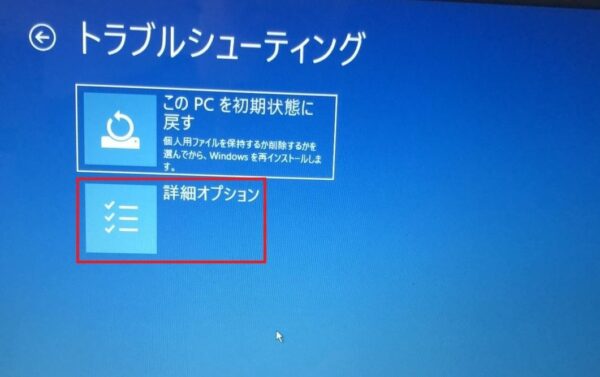
「詳細オプション」が表示されましたら、「スタートアップ設定」をクリックします。
以前に復元ポイントを作っている場合には、ここでシステムの復元を選択しますと復元できる可能性があります。
セーフモードで起動するよりも先に「システムの復元」を行うことをおすすめします。
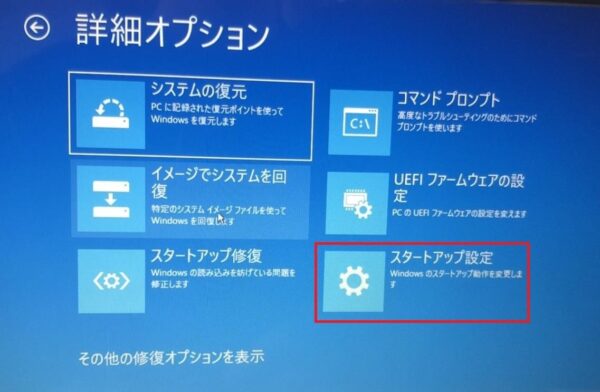 「スタートアップ設定」が表示されますと、「再起動」をクリック。
「スタートアップ設定」が表示されますと、「再起動」をクリック。
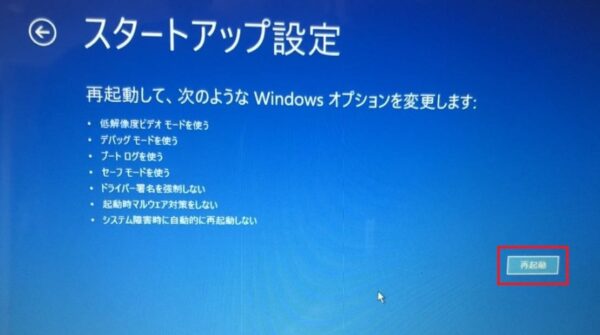 するとオプションの選択画面が表示されます。
するとオプションの選択画面が表示されます。
4~6を選択すれば、セーフモードを起動することができますので、必要に応じてF4~F6キーを押してください。
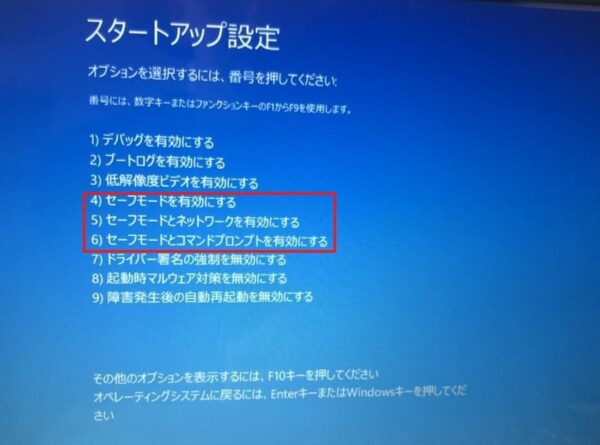
 以上がパソコンが正常起動できないときのセーフモードの起動方法です。
以上がパソコンが正常起動できないときのセーフモードの起動方法です。
●WIFIなどの無線でネット接続している場合はセーフモードによりドライバを読み込まれないので、ネット接続ができない場合があります。
●強制終了してセーフモードを起動する方法なので、パソコンが故障する恐れがありますので、慎重に行ってください。
●ウイルス感染の疑いがある場合は「スタートアップ設定」でF4を押し、「セーフモードを有効にする」を選択しましょう。
パソコンを起動できる場合
とりあえずパソコンを起動できる場合のセーフモードの起動方法を解説します。
まず「スタート」キーをクリックしてください。

「スタートメニュー」から「SHIFT」キーを押しながら「再起動」をクリックします。
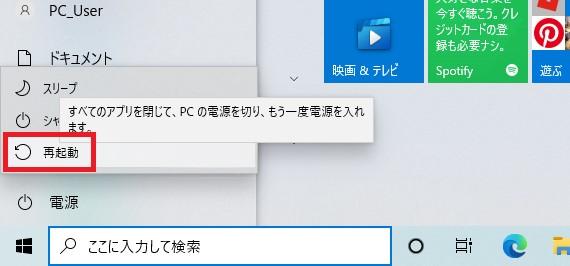
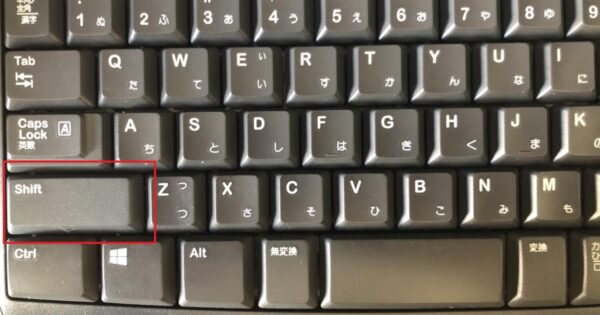 すると、先ほど上記で説明しました「オプションの選択」画面が開かれます。
すると、先ほど上記で説明しました「オプションの選択」画面が開かれます。
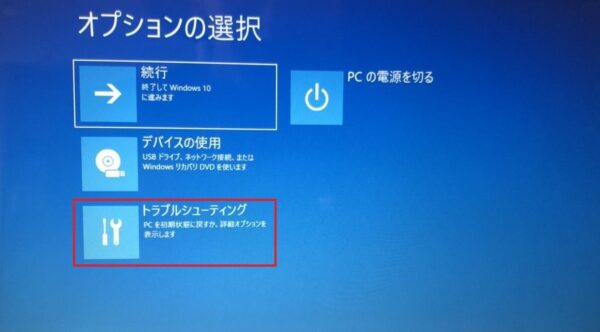
ここからは先ほどの「パソコンか立ち上がらない場合」の説明と同様に進めていきましょう。
Windows10のセーフモードが起動しないときの対処法まとめ
今回は、Windows10のセーフモードが起動しないときの対処法を解説しました。
上記の方法でセーフモードが起動しない場合、システムやハードウェアに重大な問題が発生している可能性があります。
また、今回紹介した対処法自体も強制終了をする方法ですので、故障の原因になる可能性があります。
従来の方法でセーフモードを起動できない状態になると、まずは購入店やメーカーなどに一度相談し、修理をしてもらうことがおすすめです。
費用はかかるかもしれませんが、悪化する可能性、時間がかかることを考えればいいでしょう。









