「パソコン(Windows10)の文字入力が面倒だ」と感じることありませんか?
もしくは「漢字変換がうまくいかず、一文字ずつ変換しなければならない」ので手間だということはありませんか?
そんな悩みを解決するのが「単語登録」機能。
何度も使う文字を登録すれば、文章作りの手間が省けて便利です。
Windows10 の標準日本語変換ソフト「Microsoft IMEの単語登録機能」を活用すれば、登録した単語を簡単に呼び出せ、ストレスなく文字入力ができます。
今回は、Windows10の単語登録で文字入力を楽にする方法を解説します。
- よく使う長い単語を簡単に入力したい
- 違う読みで変換されてしまう
- よく使う顔文字を簡単に出したい
もくじをタップすると見たいところまで飛ぶことができるので便利です。
Windows10の単語登録で文字入力を楽にする方法

パソコン初心者はキーボード上のアルファベットを探すだけでも一苦労。
やっとのことで打ち込んだけれど「1文字間違えていた」、「変換しようとしたら、候補に希望の漢字がなくて最初から打ち直さなければならない」となると、フラストレーションがたまりますよね。
例えば、「東京2020オリンピック」と打つには、漢字→半角数字→カナと変えながら「TOUKYO2020ORINPIKKU」と19文字も打たなければなりません。
Windows10の単語登録機能を使用することで、19文字打つのではなく、「2020」と入力しただけで「東京2020オリンピック」と変換することが可能となります。
「2020」の4文字だけで変換できたらとても楽ですよね。
それでは、単語登録の具体的な方法をWindows10の画像を使って解説していきます。
単語登録の方法
「東京2020オリンピック」の単語登録を画像をまじえながら解説します。
まず、Windows10デスクトップ画面の右下にある、「あ」または「A」を右クリック。
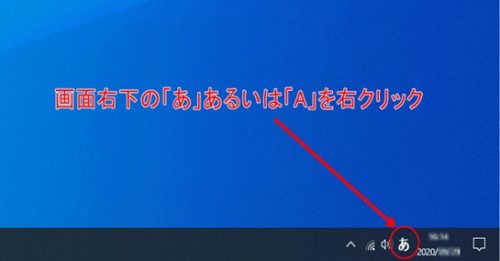
漢字変換機能が全角の場合「あ」、半角の場合「A」と表示されます。
![]()
![]()
漢字変換のプロパティが表示されるので、「単語の追加」をクリックします。
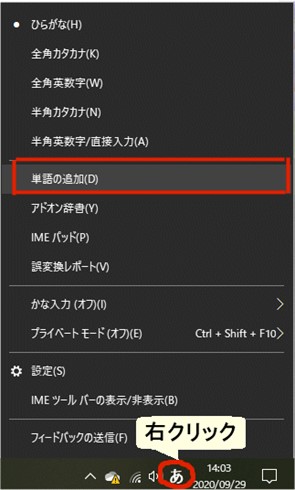
すると、「単語の登録」画面が開きます。
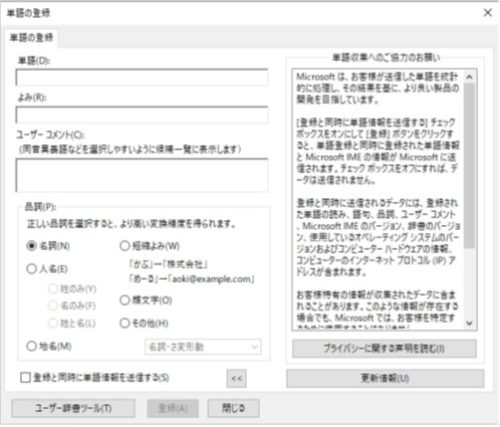
「単語」欄に登録したい単語を入力します。今回は「東京2020オリンピック」を入力。
「よみ」欄に読みがな(変換させたい読みがな)、「2020」を入力し、「登録」ボタンを押します。
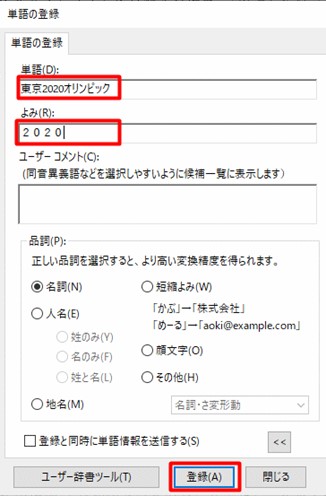
「よみ」は自分が覚えやすい簡単なものにするとよいでしょう。
正しい品詞を指定すると、漢字変換の精度が上がるので、品詞がわかる場合には指定をしましょう(後ほど詳しく説明します)。
これで登録が完了しました。
Windows10の標準アプリ「メモ帳」で確認してみましょう。
「2020」と入力します。
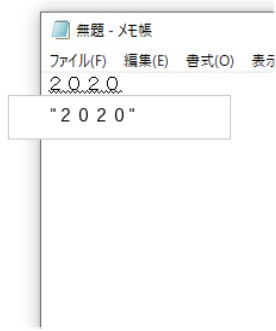
「変換キー」または「Spaceバー」を押して、以下のようにきちんと変換候補に出てきたらオッケーです。
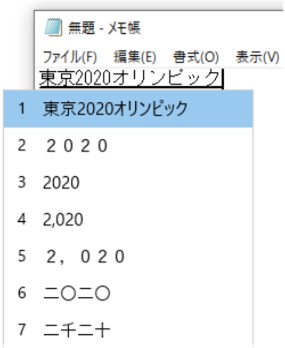
Windows10標準の変換ソフト「Microsoft IME」は、前後の文を判別して変換候補を表示します。
加えて、誤変換を極力少なくする工夫として「品詞」を指定します。
例えば、[単語]を「差当」、[よみ]を「さとう」、[品詞]を「名詞」で、登録してみます。
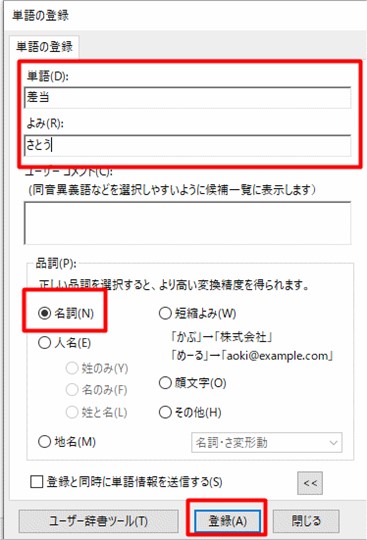
「さとう」を変換すると、変換候補に出現します。
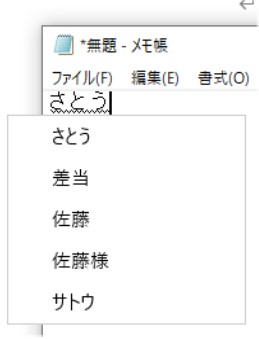
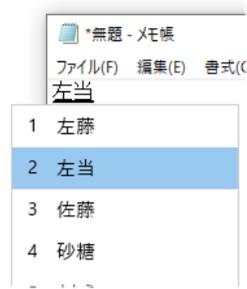
しかし、「さとうさん」と変換すると、表示候補にでてきません。
「左当」が「人名」ではないため「さん」づけで呼ばないためです。
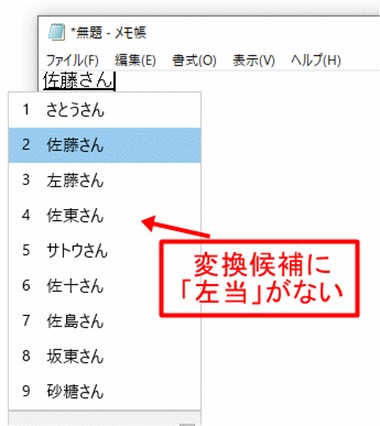
長文を単語登録する
長い文章も「単語登録」しておけば、覚えておく必要はないので便利です。
メールアドレス
メールアドレスの登録方法を画像をまじえながら解説します。
まず、単語のところに自分のメールアドレスを入れてください。
今回は「1233456789@gmail.com」と入れます。
次に「よみ」を入れましょう。
今回は自分のメールアドレスを略して「じめ」と登録してみます。
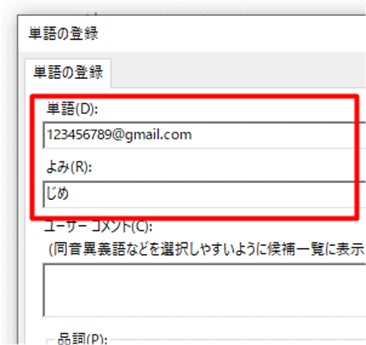
複数メールアドレスを持っている場合は、「よみ」を全て「じめ」で統一し、登録をクリック。
以上で登録完了です。
先ほどと同様に「メモ帳」で確認してみましょう。
「じめ」と入力、「変換キー」または「Spaceバー」を押すと、変換候補が複数表示されます。
メールアドレスが表示されればオッケーです。
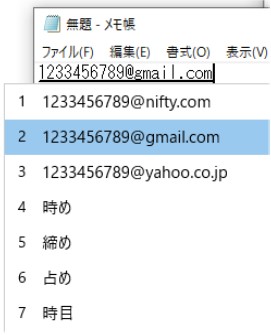
時候の挨拶
毎月の時候の挨拶を全て覚えるのは大変。
単語として登録しておけば、簡単に呼び出すことができます。
時候の挨拶の登録方法を画像をまじえながら解説します。
[単語]に「晴れ渡る青空に夏の訪れを感じる折、平素は格別にご高配を賜りまして、厚く御礼申し上げます。」、
[よみ]に「時候の挨拶 7月」略して「じこう7」として登録します。
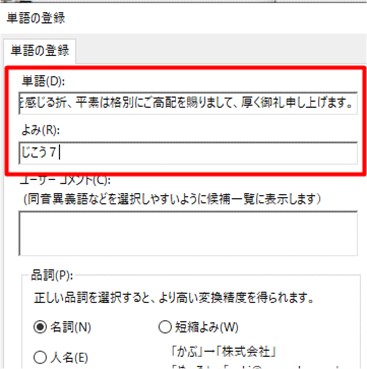
登録ができたら、先ほどと同様に「メモ帳」で確認します。
「じこう7」と入力して、「変換キー」または「Spaceバー」を押すと、きちんと登録されていることが確認できます。
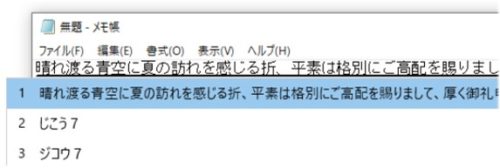
このように、ネットで調べコピー&ペーストを繰り返すことなく、簡単に長文を呼び出すことができるので便利です。
ユーザー辞書を一括で登録する
SNSやメールで親しい人に文章を書く場合、感情を表すために顔文字を入れることがありますよね?
しかし、Windows10標準の日本語変換Microsoft IMEに顔文字はあまり登録されていません。
また、色々な顔文字を気分によって使い分けたくても、そもそもどのような顔文字があるのかもわかりませんよね。
登録作業も10個くらいなら簡単に出来ますが、100個以上となると登録も面倒です。
こういう場合に便利なのがインターネットに無料で公開されている「ユーザー辞書」です。
1つの辞書に100~1000以上の単語が搭載されているものもあります。
例えば、MatsuCon(http://matsucon.net/material/dic/)サイトは、2ちゃんねる顔文字系を無料で公開しているサイトです。
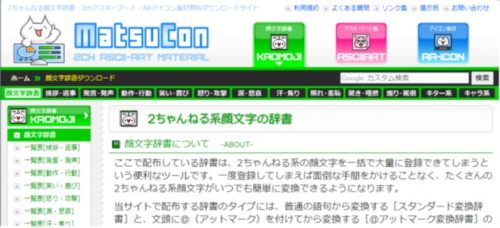
こちらのサイトで顔文字のユーザー辞書をダウンロードすることができます。
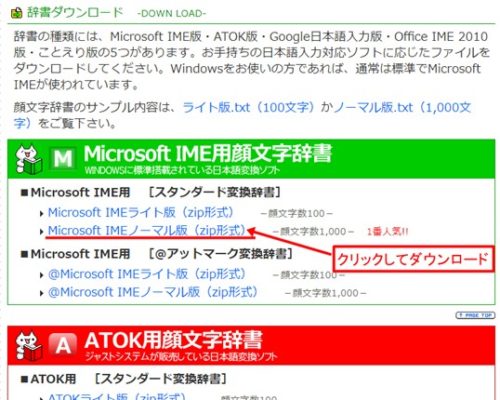
しばらくするとダウンロードが終了するので、ファイルをクリックします。
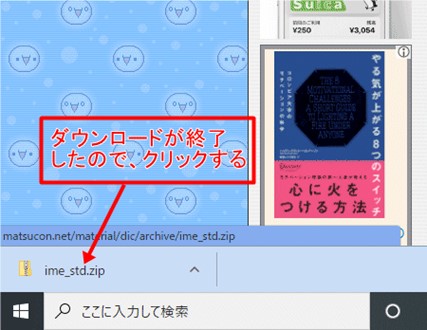
このファイルは容量を節約するため、圧縮されていますので、ダウンロード後、解凍して使用します。
クリックすると、エクスプローラが開くので、「展開/圧縮フォルダーツール」をクリックします。
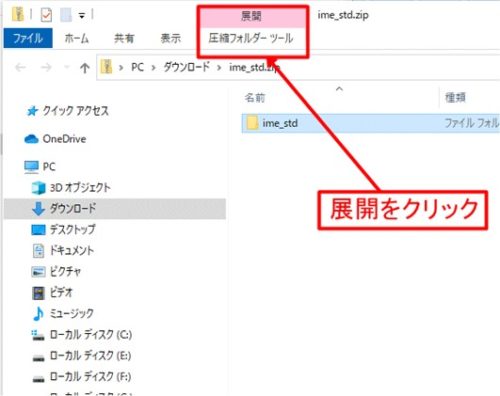
「すべて展開」をクリック。
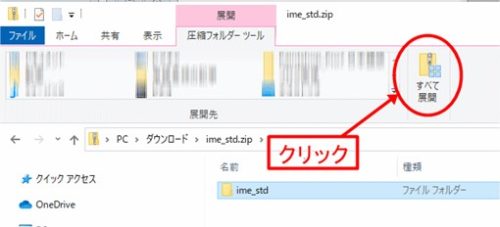
ダイアログが開くので、「展開」ボタンを押します。
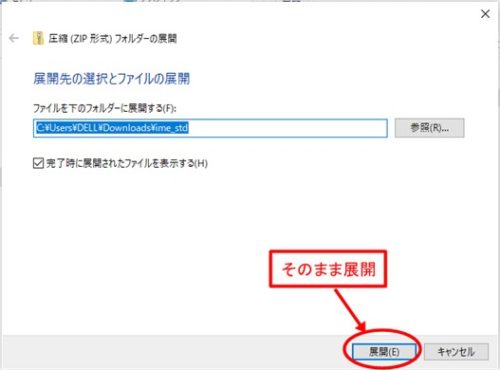
展開ボタン押しても、一見変わらないように見えますが、圧縮されていたダウンロードファイルが解凍され使用できるようになっています。
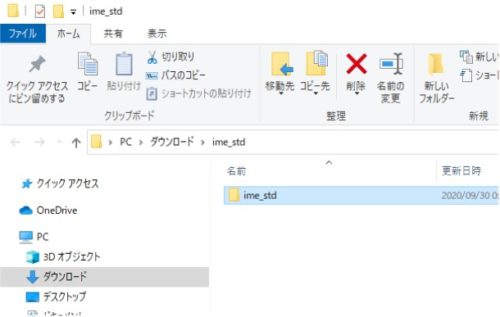
次に、ファイルを一括登録します。
「単語の登録」画面から「ユーザー辞書ツール」を選択
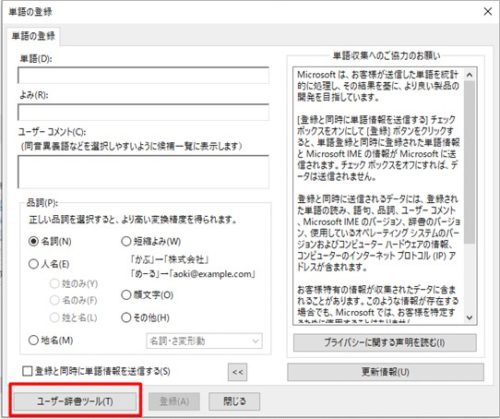
ユーザー辞書ツールが開きます。
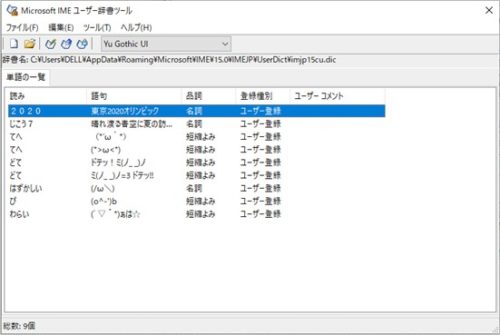
「ツール」→「テキストファイルからの登録」を選択。
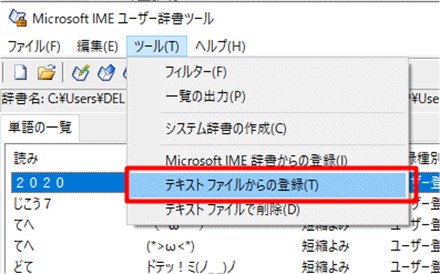
先ほど、ダウンロードしたファイル「ime_std.txt」を選択し、
「開く」ボタンを押します。
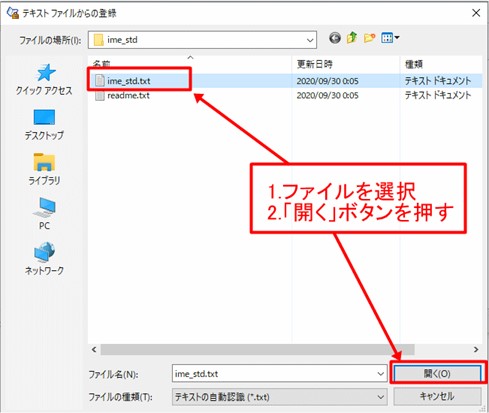
登録数 1000と表示されれば登録完了です。
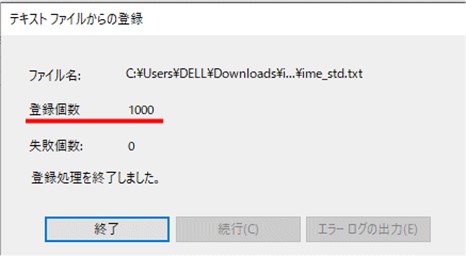
「メモ帳」で確認します。
「かお」と入力し、「変換キー」または「Spaceバー」を押します。
大量の単語を一括登録できました。
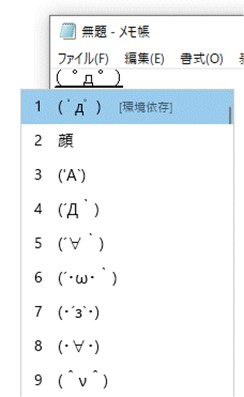
他人が作成したユーザー辞書を登録する時の注意点として、どのような「よみ」で、何を何個登録したのか分からないのが難点です。
もし不安がある場合は、一括登録をせず、1つづつ登録するようにしてください。
単語登録で住所を簡単に入力する
Windows10 Microsoft IMEの「予測入力サービス」を使用します。
「予測入力サービス」の「日本の住所」を有効にしておけば、郵便番号を入力するだけで住所へ変換可能です。
「102-0082」と入力変換すると、「東京都千代田区一番町」となります。
住所録の作成などで重宝しますよ。
方法は簡単。
まず、漢字変換のプロパティ→「設定」をクリックします。
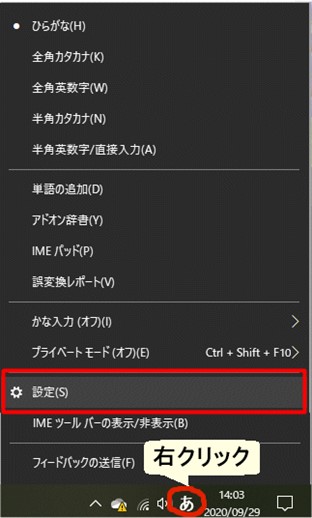
次に、Microsoft IMEの設定画面が表示されるので、「全般」をクリック。
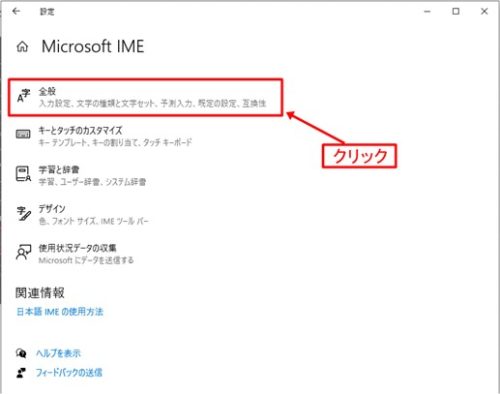
「全般」プロパティが開くので、下へスクロールして「予測入力」を表示させます。
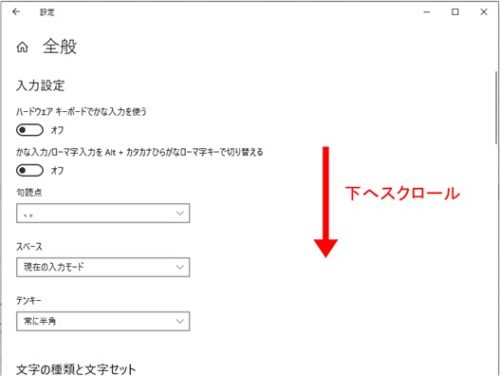
「予測入力」項目の「日本の住所」を“オン”にします。
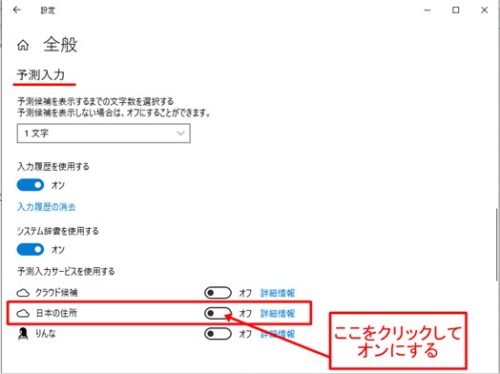
「はい」をクリック。
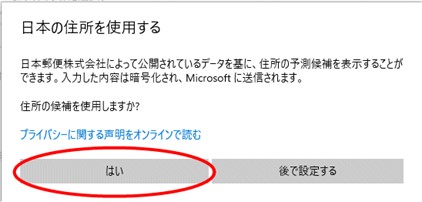
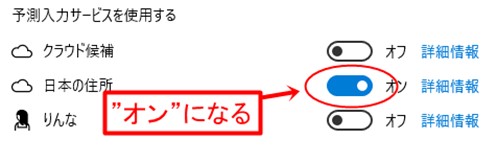
「日本の住所」を有効にすれば完了です。
メモ帳で確認しておきましょう。
「102-0082」と入力し、「変換キー」または、「Spaceキー」を押すと、
対応した住所が変換候補に出てきます。
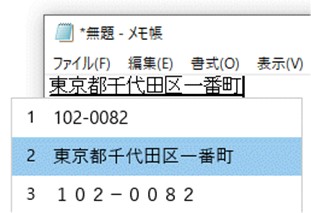
単語登録でWindows10の文字入力を楽にする方法まとめ
今回は、「単語登録」でWindows10の文字入力を楽にする方法を解説しました。
「単語登録」機能は文章作成が遅い・速いに関係なく、とても便利な機能。
作業を効率化させるために、必須の機能でしょう。
ぜひWindows10の「単語登録」機能を活用し、パソコンを自分流にカスタマイズ、快適な文章入力環境を整えてみてください。
入力の手間が軽減されることにより、文章作成が速くなり、タイピングが苦ではなく楽しくなると幸いです。










