Windows10のPCの動きが重いことありませんか?
いつも使っていたパソコンが急に重くなった場合には、故障が原因では無いことが多いです。
今回は、Windows10のPCの動きが重い原因と改善方法3選を解説します。
Windows10のPC画面をもとに原因と改善方法をご紹介しますが、基本的にはWindows8やWindows7でも同じなので参考にしてみてください。
もくじをタップすると見たいところまで飛ぶことができるので便利です。
【Windows10】PCの動きが重い原因と改善方法3選
それでは、PCの動きが重い原因と改善方法3選をWindows10の画面で詳しく解説します。
PCの動きが重い原因
まず、パソコンの動作が重くなる原因は二つあります。
- アプリケーションを立ち上げすぎて、メモリーがいっぱいになり、動作が重くなる
- 容量を使いすぎており、読み込みのために動作が重くなっている
改善方法① 容量が大きいファイルや動画・写真を削除するか外部に移す
パソコンには保存できる容量が決められています。
ファイルや動画・画像は容量が大きく、たくさんあると、パソコン本体の容量を圧迫してしまいます。
その結果、パソコンが重くなるんです。
必要のないファイルは積極的に削除する。もしくは、必要なファイルはUSBや外付けのハードディスクドライブなど外部でデータ保存できる場所に移すといいでしょう。
改善方法② デフラグの最適化を行う
最適化を行うのと行わないのでは、全然パソコンの重さが変わってきます。
常に最適化を行っているつもりでも、気が付いたら一年以上も最適化していないなんてこともしばしば。
重く感じたら最適化を試してみましょう。
Windows10の場合の最適化方法
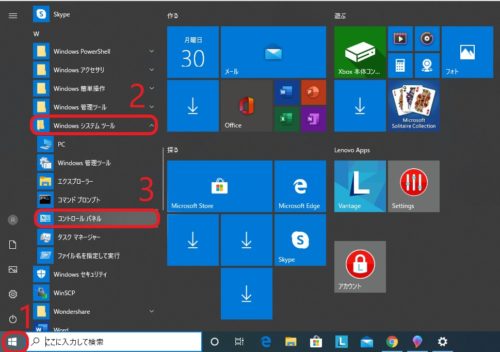
「ウインドウズのアイコン」→「windowsシステムツール」→「コントロールパネル」を順にクリック。
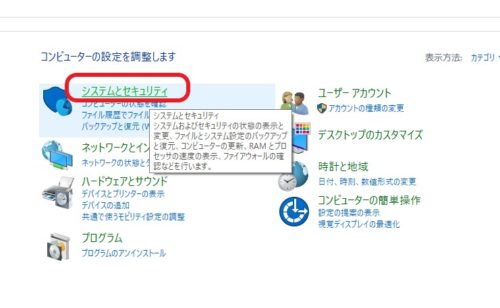
次に「システムセキュリティ」をクリックします。
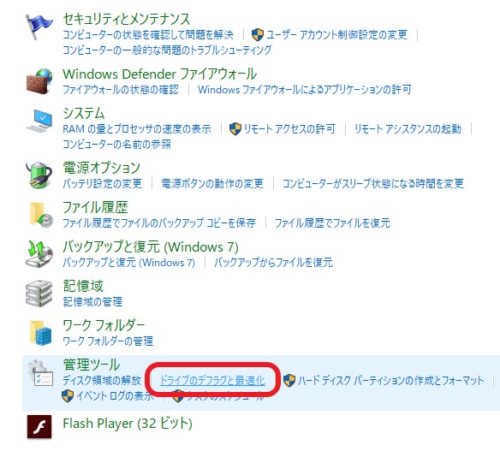
そして、「ドライブのデフラグの最適化」を押します。
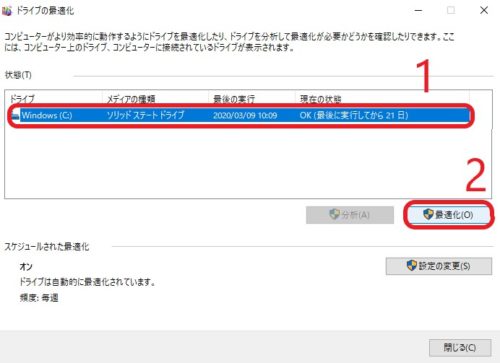
実行したいドライブ名を確認されますので、実行するドライブをクリックし、「最適化」と書かれているボタンをクリック。
すると、最適化が始まります。
デフラグの説明に関しては、以下の記事でより詳しく解説してますので、合わせてご覧ください。
自動で最適化する方法
重くなったと感じた時に毎回最適化していたら手間ですので、最適化を自動でするのがおすすめです。
そうすれば、自分で毎回手動でする必要がありません。
自動の最適化方法は以下の通り。途中までは先ほどと同じ操作です。
「ウインドウズのアイコン」→「スタート」→「システムとセキュリティ」→「ドライブのデフラグと最適化を行う」の順にクリック。
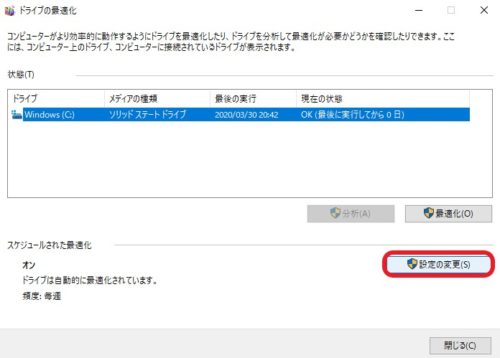
さきほどと同様に「ドライブの最適化」の画面になったら「設定の変更」をクリック。
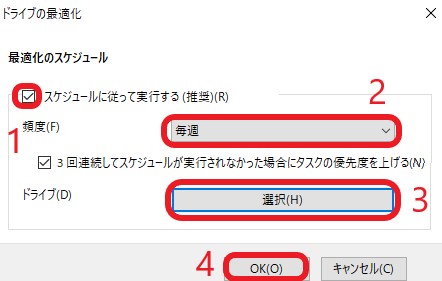
最適化のスケジュールという画面になるので、「スケジュールに従って実行する」にチェックを入れる→「デフラグを実行する頻度を選択」→「ドライブの選択を押し、実行するドライブ」にチェックを入れる→「OKボタン」をクリックしたら設定完了です。
以上で、自分で毎回手動でしなくても自動的に最適化を行ってくれます。
改善方法③ アプリケーションやインターネットのブラウザを閉じる
メモリがいっぱいになると、パソコンの動作環境遅くなります。
動作を軽くするために、真っ先にすることは、とにかく起動しまくっているアプリケーションを閉じること。
また、インターネットブラウザのタブをたくさん開いていても同様にパソコンが重くなりますので、速やかに新しいタブを閉じましょう。
アプリケーションとタブを閉じても動作が遅い場合は、仮想メモリーを消去する必要があります。
メモリーをリフレッシュするために、再起動してください。
再起動するだけで解消することができます。
【Windows10】PCの動きが重い原因と改善方法3選まとめ
今回は、PCの動きが重い原因と改善方法3選をWindows10の画面で解説しました。
PCが重いと作業が進まず、イラだってしまいますよね。
原因は案外難しくないものの場合がほとんど。
今回ご紹介せた改善方法をもとにPC作業してみてください。
他にもWindows10のパソコンの起動・動きを速くする方法を以下の記事に書いてますので、合わせてご覧ください。










