Windows11になってから、右クリックメニューのレイアウトが変わって困ったことはないですか?
これは「その他のオプション」が表示されてないためです。
「その他のオプションを表示」すれば、Windows10でおなじみの右クリックメニューを表示することが可能です。
今回は、Windows11で「その他のオプション」を表示する方法・消す方法について画像付きで解説します。
あわせて、「その他のオプション」を消す方法も紹介しますので、ぜひ最後までご覧ください。
もくじをタップすれば、好きなところから読むことができます。
Windows11でその他のオプションを表示する方法
Windows11で「その他のオプション」を表示する方法は2つあります。
「ショートカットキーを用いて、その他のオプションを表示する方法」と「画面上の操作のみで、その他のオプションを表示する方法」です。
実際のWindows11の画面をもとに説明していきます。
ショートカットキーを用いて「その他のオプションを表示」する方法
まずはWindows11のショートカットキーを用いて「その他のオプションを表示」する方法を解説します。
今回はデスクトップにある「test」というフォルダを対象として、「その他のオプション」を表示させます。
操作の方法は以下のとおりです。
まず、操作の対象となる「test」フォルダをクリック。
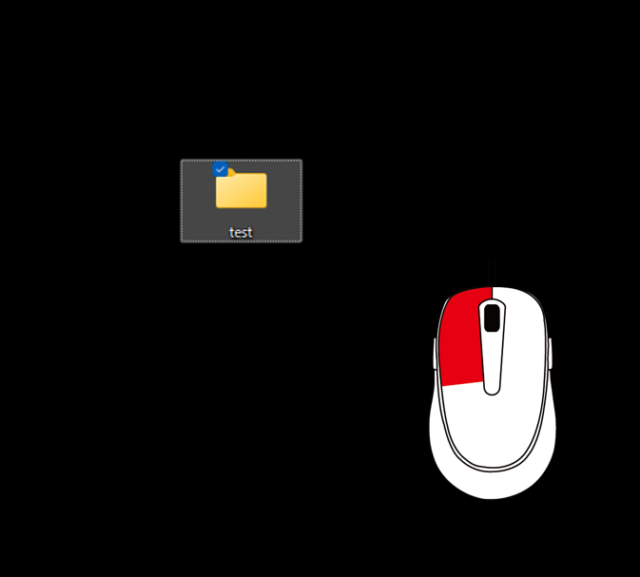
次に、画像赤枠の「shift」と「F10」を同時押してください。
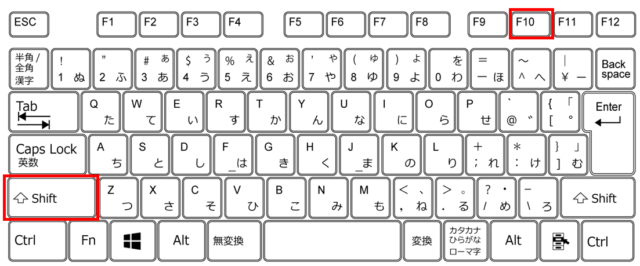
操作は以上です。
testフォルダのところで右クリックすると、「その他のオプション」が表示されます。
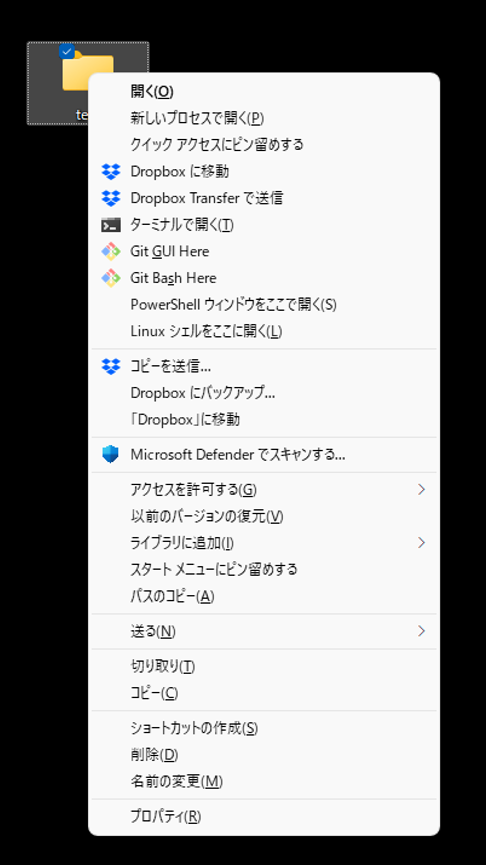
画面上の操作のみで「その他のオプションを表示」する方法
つぎに、Windows11の画面上の操作のみで「その他のオプションを表示」する方法を解説します。
「test」というフォルダを対象として、「その他のオプション」を表示させます。
まず、操作の対象となる「test」フォルダを右クリック。
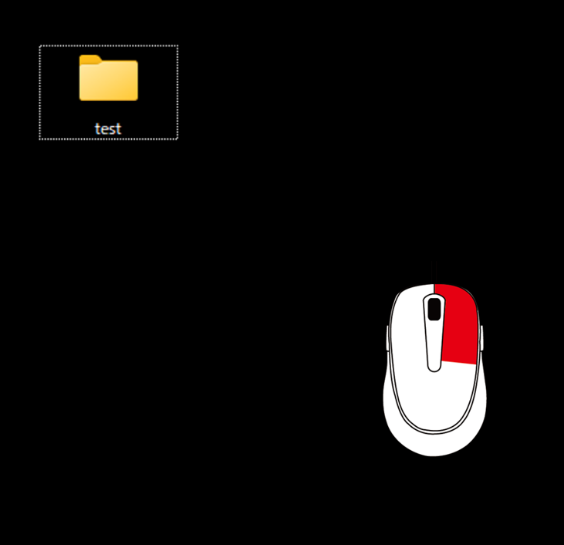
次に、画像赤枠の「その他のオプションを表示」をクリックしてください。
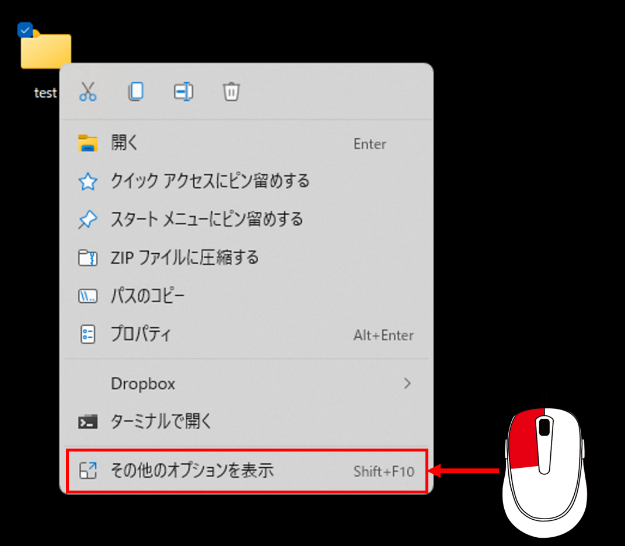
操作は以上です。
フォルダにカーソルを合わせて、右クリックすると「その他のオプション」が表示されます。
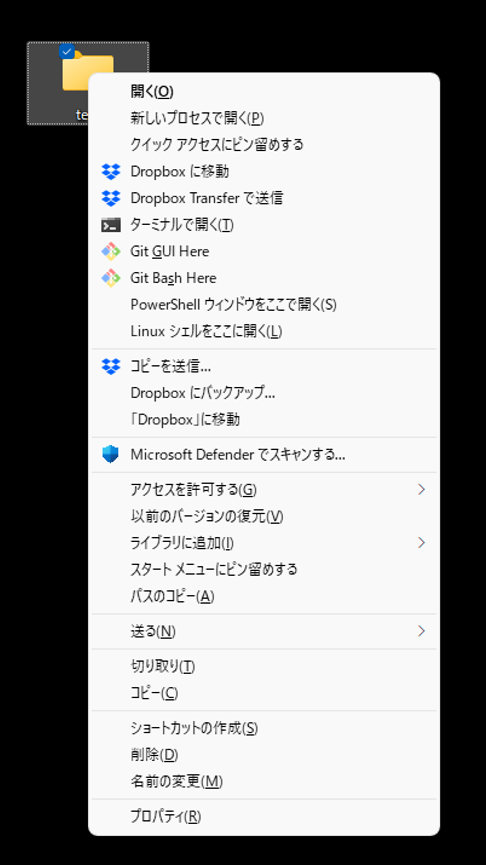
Windows11で右クリックメニューに常に「その他のオプションを表示」させる方法
上記のような操作をせずに、常に右クリックメニューに「その他のオプション」を表示させる方法を解説していきます。
操作内にOSの再起動が含まれます。あらかじめご了承ください。
まず、適当な場所を右クリックした後、赤枠内の「ターミナルで開く」をクリックします。
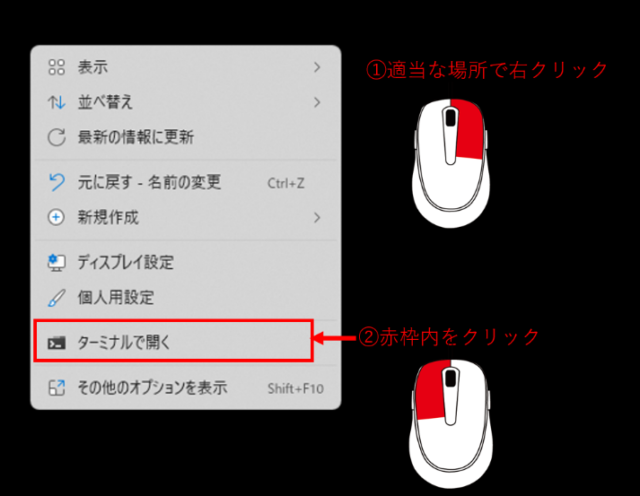
すると「Windows PowerShell」が開かれます。
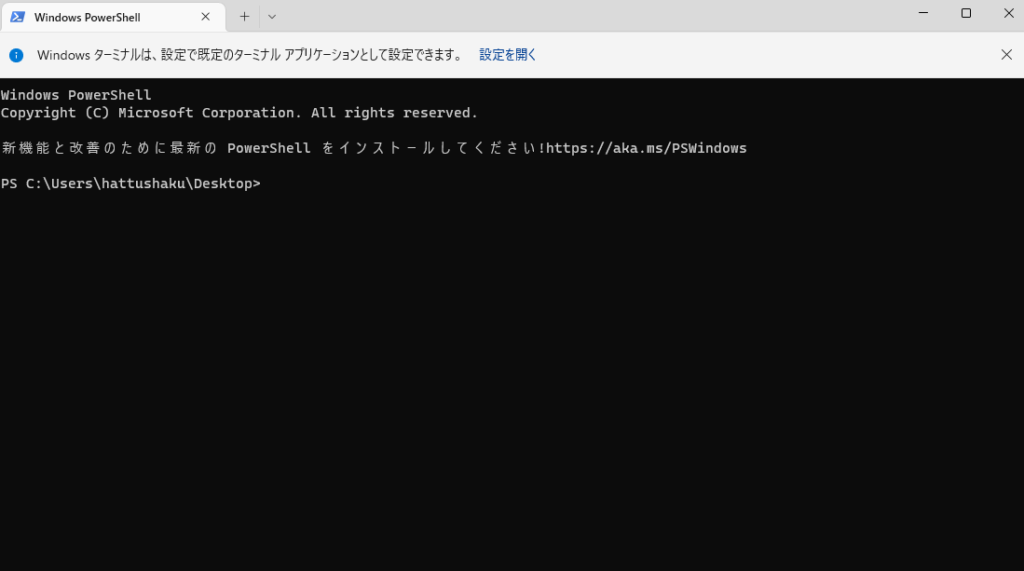
つぎに以下の枠内のコードをコピーしてください。
reg.exe add “HKCU\Software\Classes\CLSID\{86ca1aa0-34aa-4e8b-a509-50c905bae2a2}\InprocServer32” /f /ve
コピーできたら、「Windows PowerShell」に貼り付けます(通常の貼り付け同様、右クリックを押した後、左クリックで「貼付け」を選択して貼り付けてください)。
貼り付けできたら、キーボードの「Enter」を押して実行します。
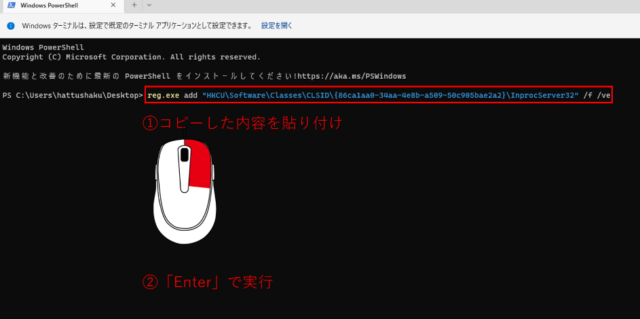
実行後、「この操作を正しく終了しました。」と表示されれば成功です。
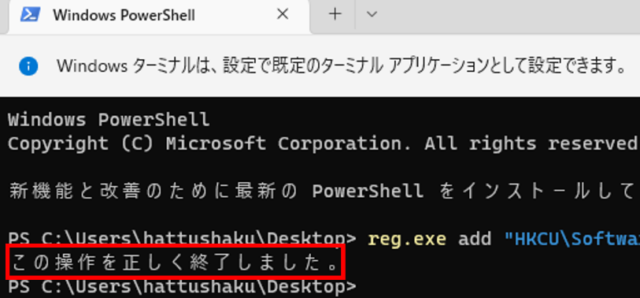
設定自体は完了ですが、設定を反映させるためにWindows11のパソコンを再起動してください。
再起動後、右クリックメニューがWindows10で見慣れたものになっているか、「その他のオプション」が表示されているか確認しましょう。
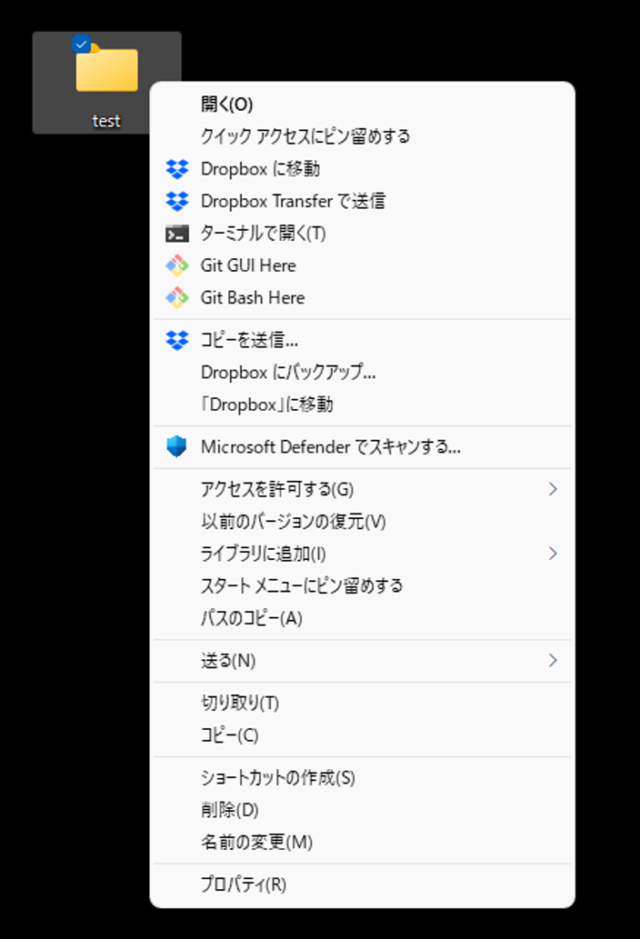
Windows11でその他のオプションを消す方法
表示させるのとは逆に、Windows11で常に表示されている「その他のオプション」を消す方法を解説します。
操作内にOSの再起動が含まれます。あらかじめご了承ください。
まず、適当な場所を右クリックした後、赤枠内の「ターミナルで開く」を左クリックします。
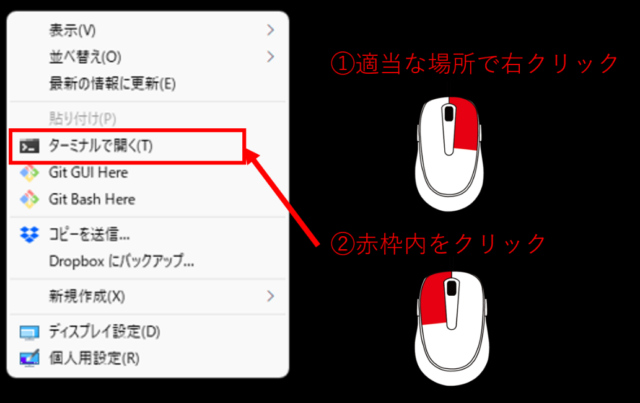
すると、「Windows PowerShell」が開かれます。
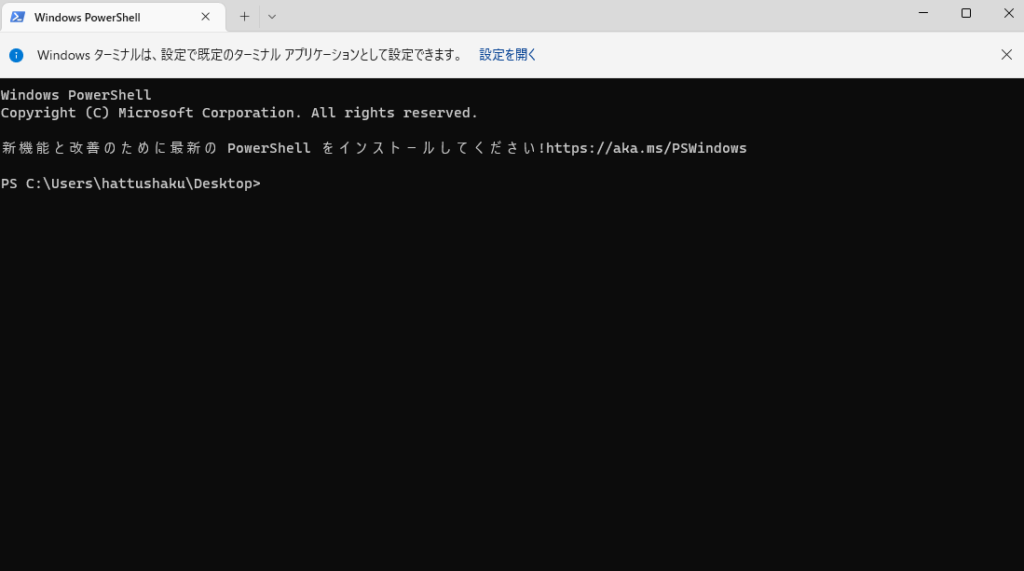
枠内のコードをコピーしてください。
reg.exe delete “HKCU\Software\Classes\CLSID\{86ca1aa0-34aa-4e8b-a509-50c905bae2a2}\InprocServer32” /f
コピーできたら、「Windows PowerShell」に貼り付けます(通常の貼り付け同様、右クリックを押した後、左クリックで「貼付け」を選択して貼り付けてください)。
貼り付けできたら、キーボードの「Enter」を押して実行します。
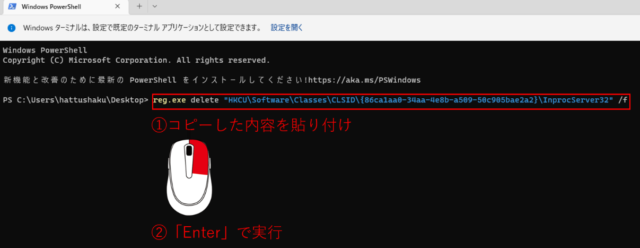
実行後、赤枠内のように「この操作を正しく終了しました。」と表示されれば成功です。
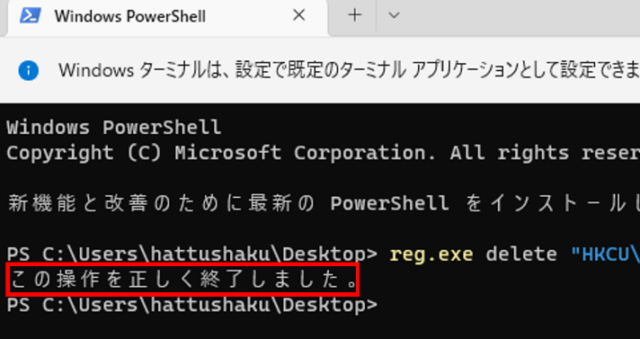
実行により、設定自体は完了しましたが、設定を反映するためにOSを再起動。
再起動後、右クリックをしても「その他のオプション」が表示されないか、Windows11の仕様に戻っているかを確認しましょう。
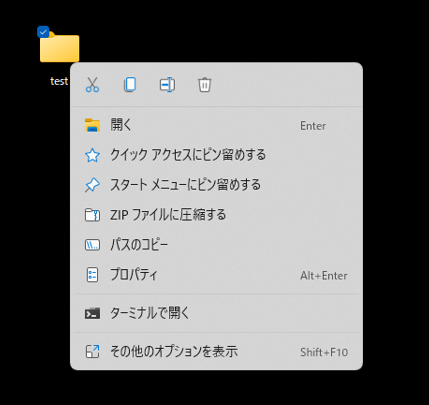
Windows11でその他のオプションを表示・消す方法まとめ
今回は、Windows11における「その他のオプション」を表示・消す方法を解説しました。
最後に今回のまとめです。
- 「その他のオプションを表示」をすれば、Windows10でおなじみの右クリックメニューが表示される。
- 「その他のオプション」は、ショートカットキーを用いる方法と画面上の操作による方法でそれぞれ表示可能。
- Windows11では、常に「その他のオプション」を表示するように変更することができる(消すことも可能)。
その他のオプションがなくて不便に感じてる人は試してみてください。










