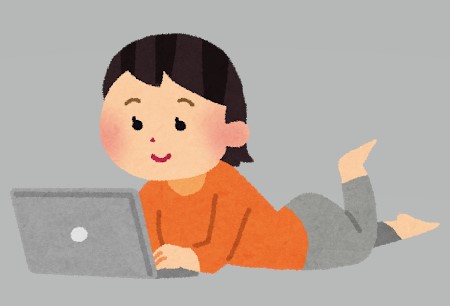動画を見たり、リモートワークをしたりする際にパソコン(Windows10)の音量調整やオン・オフの切り替えはよくしますよね。
何かしらの原因・設定の変更によって、タスクバーの音量アイコンが消えてしまうことがあります。
今回は、Windows10のパソコンでタスクバーの音量アイコンが消えたときの対処方法を説明します。
以下の記事では、他にもパソコン初心者にはわかりづらいパソコン操作をまとめて解説していますのであわせてご覧ください。
もくじをタップすると見たいところまで飛ぶことができるので便利です。
タスクバーの音量アイコンが消えたときの対処法(Windows10)
それでは、タスクバーの音量アイコンが消えたときの対処法(Windows10)を詳しく解説していきます。
タスクバーの音量アイコンが消えた状態とは、デスクトップ画面の右下タスクバーのところに音量アイコンが無い状態です。
対処法1
デスクトップ画面、左下のスタートボタンをクリックします。
表示されたメニュー内から、歯車マークの「設定」を押してください。
設定画面が表示されるので、リスト内から「個人用設定」をクリックします。
左のリスト内にある「タスクバー」を選択します。
表示されたタスクバーメニューの通知領域内にある「タスクバーに表示するアイコンを選択します」をクリックしてください。
タスクバーに表示するアイコンを選択する画面が表示されますので、音量を「オン」にします。
![]() 赤枠内をクリックすることで表示の「オン・オフ」を切り替え可能です。
赤枠内をクリックすることで表示の「オン・オフ」を切り替え可能です。
以上で、音量アイコンが表示されました。
念のため、デスクトップ画面へ戻り、タスクバーに「音量アイコン」が表示されていることを確認します。
対処法2
上記の「対処法1」で「音量アイコン」が表示されなかった場合の設定方法を解説します。
まず、先ほどと同様にタスクバーメニューを表示させてください。
次に、タスクバーメニューの通知領域にある「システム アイコンのオン/オフの切り替え」をクリックします。
「システム アイコンのオン/オフの切り替え」画面が表示されますが、ここではタスクバーへ表示できるアイコンの一覧が確認可能です。(※音声アイコンがオフとなっていることを確認します)
![]() 音量アイコンの右側の「オン・オフ」をクリックして、オンにしましょう。
音量アイコンの右側の「オン・オフ」をクリックして、オンにしましょう。
念のため、デスクトップ画面へ戻り、タスクバーへ「音声アイコン」が表示されていることを確認してください。
タスクバーの音量アイコンが消えたときの対処法(Windows10)まとめ
今回は、タスクバーの音量アイコンが消えてしまったときの対処法(Windows10)を解説しました。
音量の設定やオン・オフは動画を見たり、リモートワークする上でこれまで以上に使うようになりましたね。
Windows10のパソコンをいじっていたらいつの間にか音量アイコンが消えていることがあります。
しかしながら、何かしらの原因でタスクバーの音量アイコンの表示が消えてしまったとしても、上記の方法で簡単に復活させることができます。
以下の記事では、他にもパソコン初心者にはわかりづらいパソコン操作をまとめて解説していますのであわせてご覧ください。