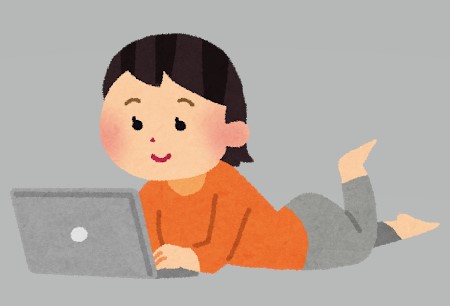もくじをタップすると見たいところまで飛ぶことができるので便利です。
Outlookの設定を変更して、メールを未読のまま置いておく方法を画像付きで解説
それでは、Outlookでメールを「未読のまま」にしておく方法を画像付きでわかりやすく解説していきます。
以下の順に、Outlookの設定を変更します。
Outlookを開いたら「ファイル」→「オプション」→「詳細設定」→「閲覧ウインドウ」→「閲覧ウインドウでの表示が終わったら開封済みにする」のチェックをはずす。
Outlookでメールを「未読のまま」にしておく方法(Windows10)
それでは、Outlookの設定を変更して、メールを未読のまま置いておく方法を画像付きでくわしく解説していきます。
Outlookの左上にある「ファイル」を押す
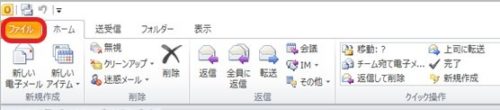
Outlookを開いたら、左上にある「ファイル」のタブをクリックします。
オプションを選択
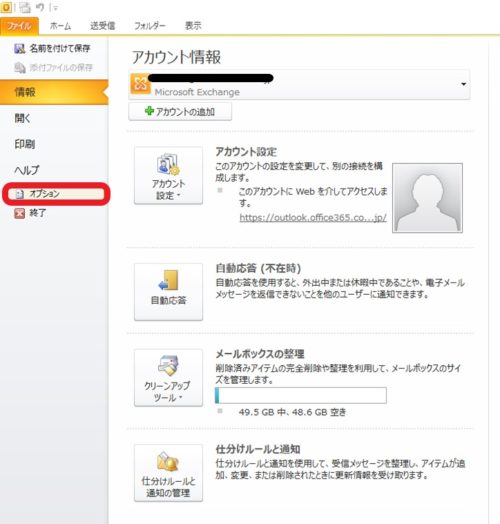
次に「オプション」を選択します。
「詳細設定」を選択してから、閲覧ウィンドウを開く
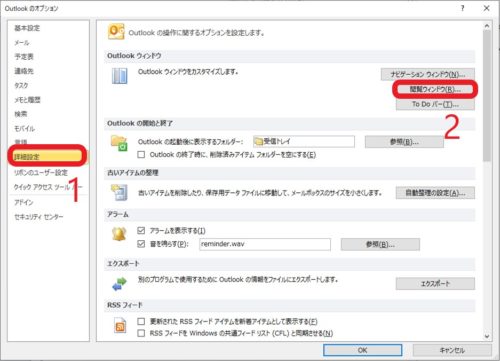
オプション画面の「詳細設定」に進み、「閲覧ウィンドウ」を開く。
閲覧ウィンドウにあるチェックをはずす
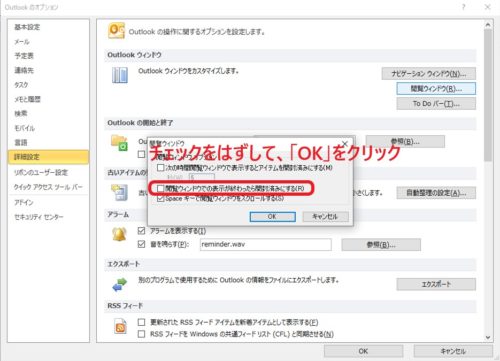
閲覧ウィンドウにある「閲覧ウィンドウでの表示が終わったら開封済みにする」のチェックをはずせば作業終了です。
ショッティ
画像付きだったから簡単だったでしょ?
Outlookの設定を変更して、メールを未読のまま置いておく方法を画像付きで解説まとめ
今回は、Windows10のOutlookでメールを「未読のまま」にしておく方法を画像付きでわかりやすく解説しました。
まだ読んでないのに、選択しただけで、既読になってしまうとどこまで読んだかわからなくなって、重要なメールを見逃してしまう可能性があります。
Outlookの設定を変更して、未読のままでおいておけるようにしましょう。
1 2