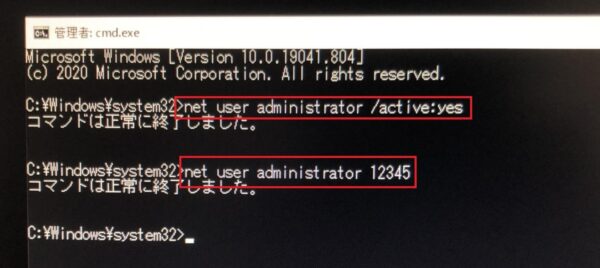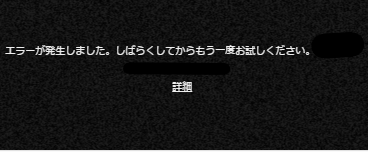Windows10のパソコンでは「スクリーンショット」と呼ばれるデスクトップ全体を写真のように画像データとして保存する機能があります。
一般的に「PrintScreen」キーを押すと画像データが保存される機能ですが、「PrintScreen」キーがキーボードにない場合や、押しても保存されない場合も。
今回は、Windows10のパソコンでスクリーンショットができないときの対処法を画像つきで詳しく解説します。
もくじをタップすると見たいところまで飛ぶことができるので便利です。
Windows10のパソコンでスクリーンショットができないときの原因と対処法
それでは、Windows10のパソコンでスクリーンショットができないときの対処法について解説していきます。
「PrintScreen」キーがキーボードにない場合
Windows10では「PrintScreen」キーを押すことでスクリーンショットを取ることができます。
しかしながら、PrintScreenキーが存在しないパソコンもあります。
そういう場合には、他のキーでスクリーンショットを撮りましょう。
「PrtSc」キーを押す
デスクトップパソコンではすぐに見つかると思いますが、ノートパソコンではキーボードの面積が少ないので「PrintScreen」と書いたキーがない場合があるのです。
そういう場合、ノートパソコンに「PrtSc」キーはありませんでしょうか?
「PrtSc」キーが「PrintScreen」キーの代わりになる場合があります。
「Fn」キー+「PrtSc」キーを押す
「Fn」キーを押しながら、「PrtSc」キーを押さないとスクリーンショットが撮れない機種もあるので注意が必要してください。
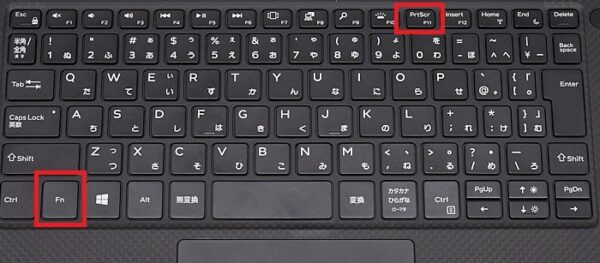
「Windows」+「Fn」+ 「Space」キーを押す
「PrintScreen」キーも「PrtSc」キー存在しないパソコンもあります。
そういう場合には、「Windows」+「Fn」+ 「Space」キーが、「PrintScreen」キーの代わりになっている場合があります。
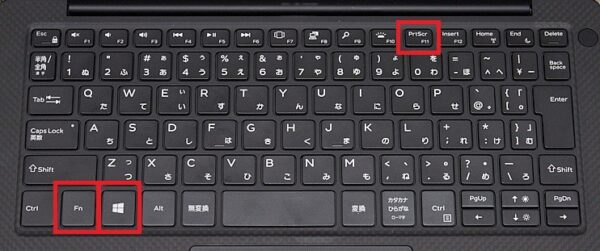
モデルによって、他のショートカットキーが設定されている場合があるのでマニュアルを確認するのが確実です。
スクリーンショットを撮ってもどこにも画像が保存されない
「PrintScreen」キーを押してもPCに反応がなく、画像がどこにも保存されないのは、正常な動作です。
「PrintScreen」キーだけではクリップボードに保存している状態ですので、ペイントなどのソフトに貼り付けて保存しないとなりません。
スクリーンショットを画像データとして保存したいときは「Windows」キー+「PrintScreen」キーを同時押しをするようにしてください。
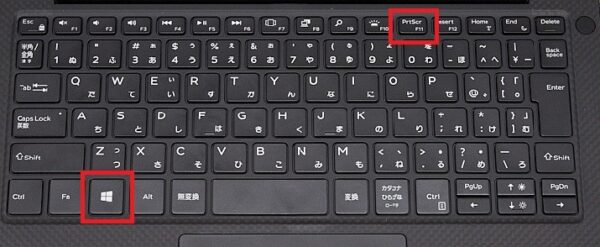
同時押しをすると、PC→ピクチャ→スクリーンショット のフォルダに画像ファイルとして保存されます。
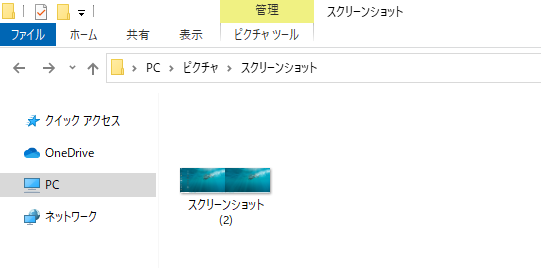
スクリーンショットをしても画像が真っ暗になる
マンガサイトや動画配信サイトなど著作権のあるサイトでは、スクリーンショットを撮っても画像が真っ暗になる場合があります。
サイトの設定でスクリーンショットを無効にしているためです。
その場合は仕方ありませんので諦めましょう。
他にもあるスクリーンショットアプリ「Snipping Tool」
先ほどまで解説したショートカットキーではスクリーンショットを撮れなかったという人もいるでしょう。
そういう人には「Snipping Tool」というアプリがおすすめ。
「Snipping Tool」はWindows10に最初からついている画面キャプチャアプリです。
まず、タスクバーの検索ボックスに「sni」と入れてください。
すると「Snipping Tool」が出てきますので起動します。
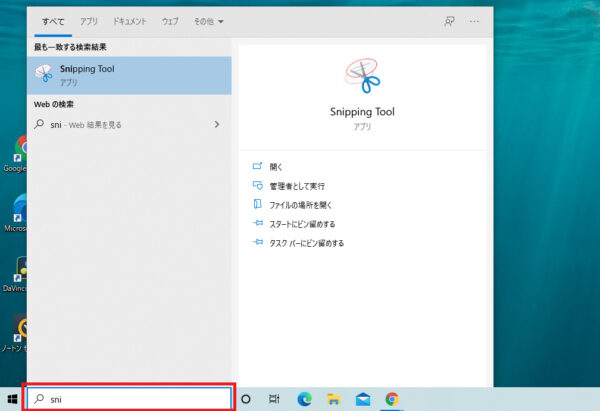
起動したら「新規作成」を押してください。
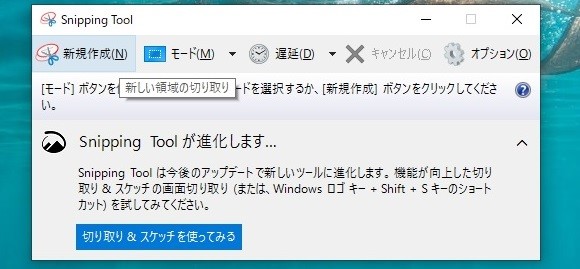
次にスクリーンショットで撮影したい範囲を左クリックを押しながらドラッグして指定しましょう。
左クリックを離すとスクリーンショットが撮れます。
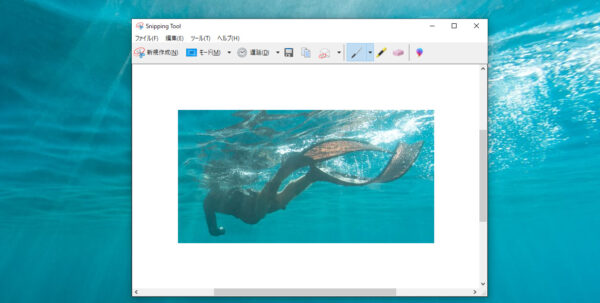
あとは「ファイル」から「名前を付けて保存する」だけです。
簡単にできるのでおすすめです。
Windows10のパソコンでスクリーンショットができないときの原因と対処法まとめ
今回は、Windows10のパソコンでスクリーンショットができないときの対処法を解説しました。
仕事でPCの使い方などをマニュアル化する際などに便利なWindows10のスクリーンショットです。
スクリーンショットができないと困りますよね。
実際はとてもシンプルな機能で、操作も簡単です。
スクリーンショット機能はWindows10を使っていくなかで役に立つことも多い機能ですので、ぜひ今回の対処法を覚えておいてください。
「Snipping Tool」も非常に便利なアプリなので、合わせて覚えておくとよいでしょう。