Windows10で画像・写真ファイルを開く際に待っても待っても開かれないということはありませんか?
特にWindows10のアップデート後に(jpg、png)などの画像・写真ファイルが開かれないというケースが多くのユーザー間で確認されています。
今回は、Windows10で画像・写真ファイルが「フォト」で開かないときの対処法を画像付きで詳しく解説します。
もくじをタップすると見たいところまで飛ぶことができるので便利です。
Windows10で画像・写真ファイルが「フォト」で開かないときの対処法
それでは、Windows10で画像・写真ファイルが「フォト」で開かないときの対処法を解説していきます。
フォトアプリのリセット
画像ファイルを開こうとするとフォトアプリは起動されるが、画面は黒いままで画像・写真ファイルが現れないときにはフォトアプリに不具合が生じています。
フォトアプリをリセットする必要があります。
まず、タスクバーにある「Windowsマーク」をクリックしてください。
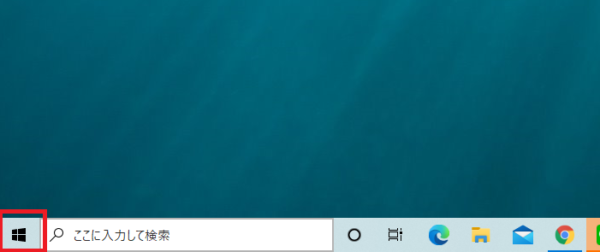
つぎに「設定アイコン」をクリックします。
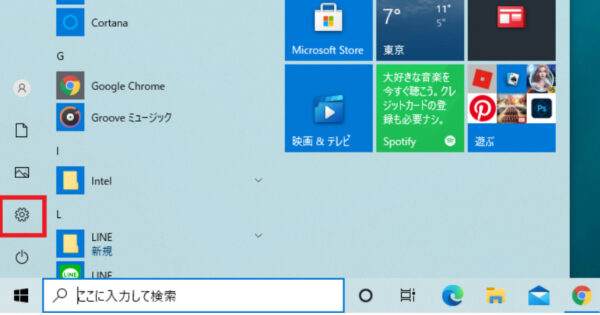
Windowsの設定という画面が出てきますので「アプリ」をクリック。
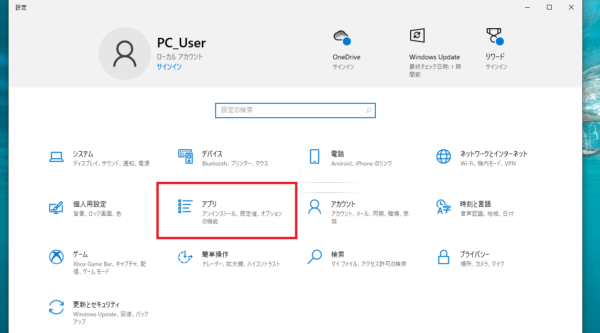
アプリと機能の画面が開かれます。アプリの一覧がありますので、「Microsoftフォト」を探してください。
かなり数がありますが、必ずありますのでご安心を。みつかったら、「Microsoftフォト」をクリックします。
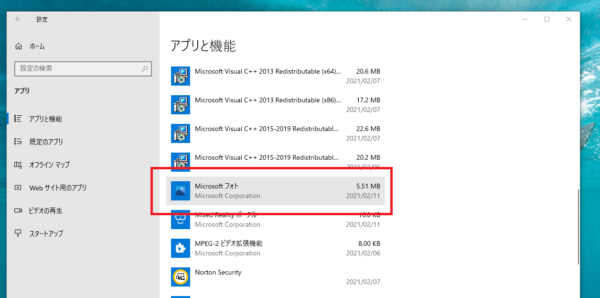
クリックすると、「詳細オプション」という項目が出てきますのでクリックしてください。
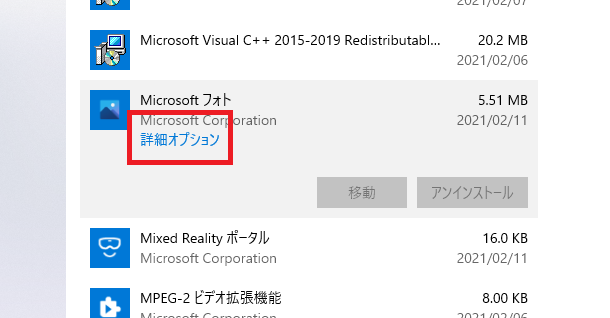
詳細オプションを押すと、Microsoftフォトの詳細設定画面になります。
詳細設定画面を下にスクロールすると、「このアプリが正しく機能していない場合は、リセットしてください。アプリのデータは削除されます。」のところに「リセット」ボタンがあるはずです。
「リセット」を選択してください。
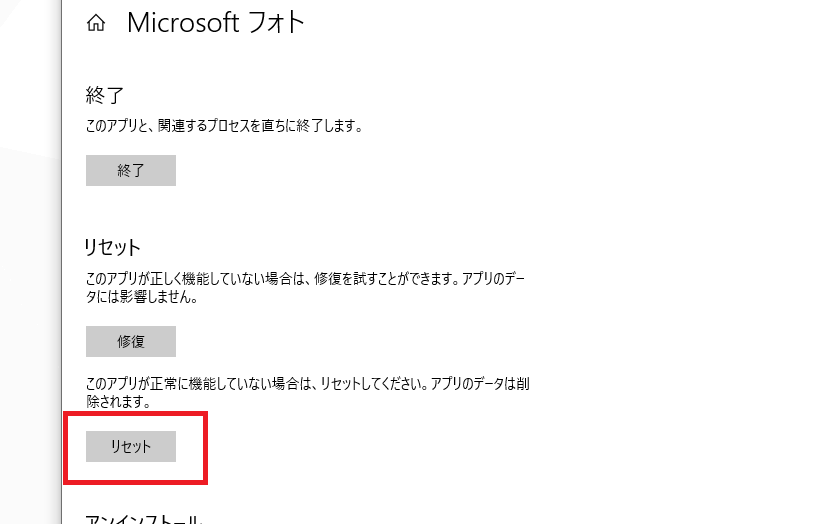
そうすると、フォトアプリがリセットされます。
試しに画像・写真ファイルを開いてみましょう。すぐに写真が表示されましたら、問題なくリセットが行われているはずです。
画像が開くプログラムを変更する
上記でご説明させていただいた方法は、Windowsフォト自体の不具合をリセットするといった対処法です。
しかしながら、黒い画面になるわけではないが今まで通りに画像ファイルが開けなくなったというような場合の対処法についても説明させていただきます。
画像を開くプログラムが変わっている可能性があるので、変更します。
まずタスクバーにある「Windowsマーク」をクリックしてください。
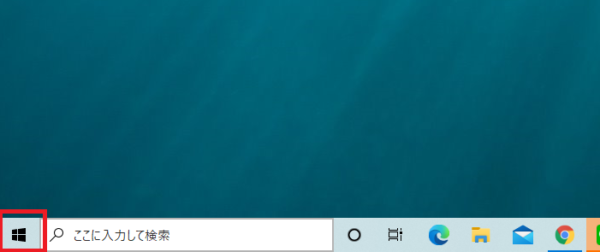
「設定」をクリック。
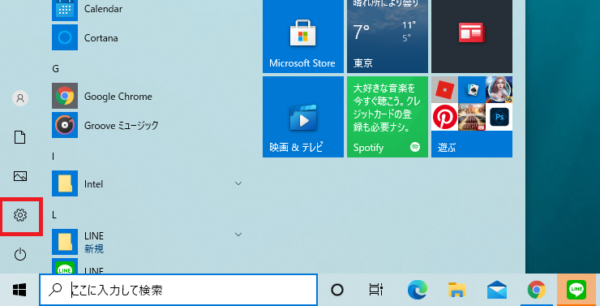
開かれましたら、「アプリ」をクリックしてください。
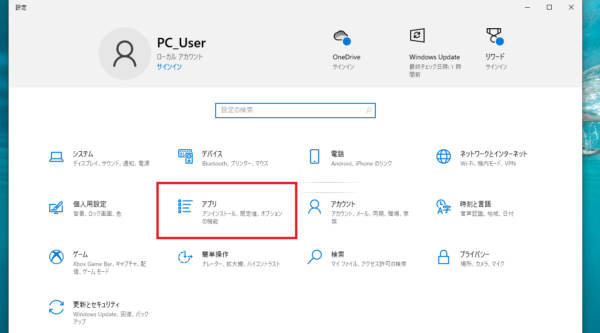
左側の「既定のアプリ」をクリックします。
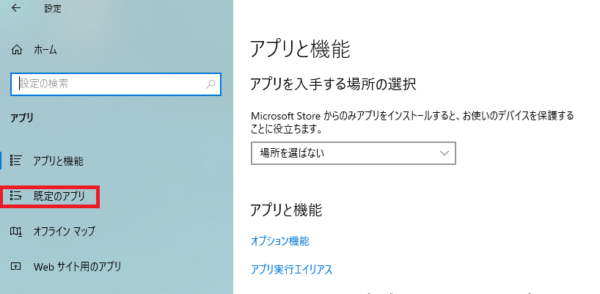
既定のアプリの中から下にある「フォトビューアー フォト」を選択してください。
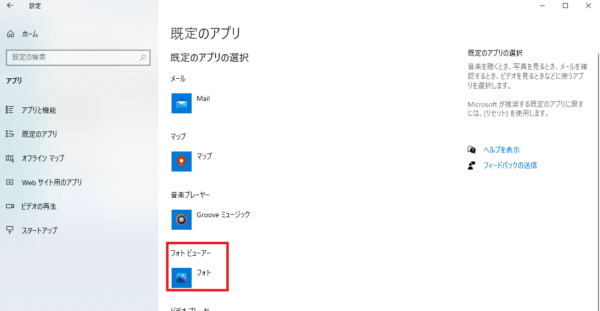
するとアプリ一覧が出てきます。
画像が開くプログラムをここから選びますので、「フォト」を選択しましょう。
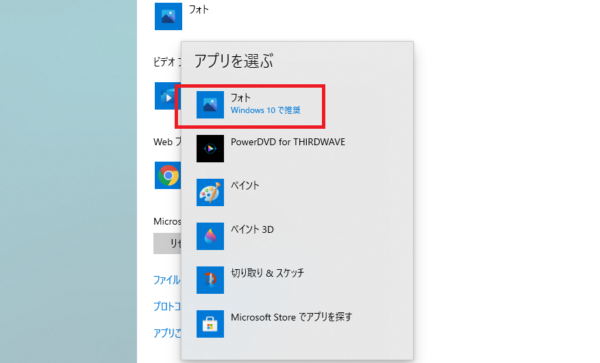
選択すれば、今後は画像・写真ファイルを開く際は「Windowsフォト」によって開かれるようになり、問題なくファイルが開けるはずです。
Windows10で画像・写真ファイルが「フォト」で開かないときの対処法まとめ
今回は、Windows10で画像・写真ファイルが「フォト」で開かないときの対処法を解説しました。
Windows10のアップデートなどが原因で、以下のような現象が起こった場合の対処法です。
- Windowsフォトを使っても黒い画面が表示され、画像・写真ファイルが開けなくなる場合
- 画像を開くアプリの設定が変わり、画像・写真ファイルがうまく表示されない場合
以上の対処法でうまく改善されても、今後のWindows10のアップデートにより、また不具合が発生することもあります。
また、勝手に設定が変わり、Windowsフォトが選択されず、画像・写真ファイルが表示されないこともあるでしょう。
再び問題が起こったとしても、今回の対処法を使うことですぐに対応ができるようになりますので覚えておいてください。










