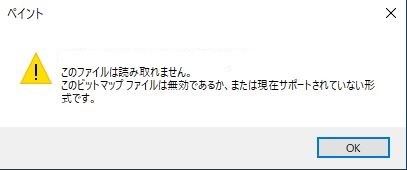PDFファイルが開けなくなった時の対処方法
それでは、実際に「Adobe Acrobat Reader」でPDFを読み込むように設定する手順を解説していきます。
以下が設定手順です。
Adobe Acrobat Readerがパソコンに入ってない場合
Adobe Acrobat ReaderはWindows10に標準で最初から入っていることが多いですが、もし入ってない場合にはダウンロード(無料)する必要があります。
Adobe Acrobat Readerのサイトから、お使いのWindowsのバージョン、言語などを選択し、ダウンロードするだけです。
PDFファイルを右クリック
先ず開けなくなったPDF文書のアイコン上で右クリックします。(右ボタンを一度押します。)
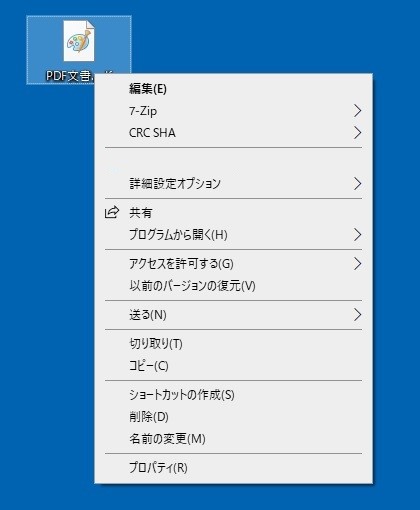
下記の様な、ウィンドウ画面が出てきます。
「別のプログラムを選択」をクリック
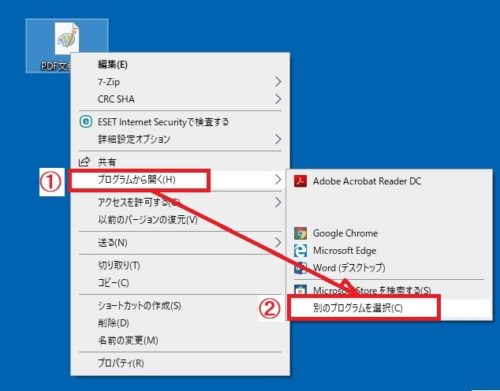
ウィンドウ画面が出たら、以下のようにマウスを操作します。
①「プログラムから開く」にマウスのカーソルを移動させます。
②すると、さらにウィンドウ画面が出るので「別のプログラムを選択」にカーソルを移動して、左クリックします。(マウスの左ボタンを一度押します。)
Adobe Acrobat ReaderでPDFを開くように設定
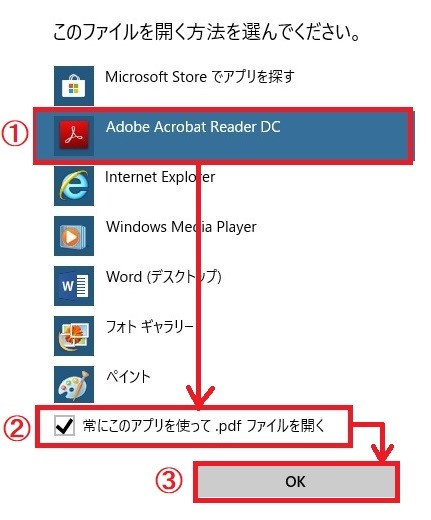
「別のプログラムを選択」をクリックすると、上記の画面が出てきますので、以下のようにマウスを操作します。
①「Adobe Acrobat Reader DC」にマウスを移動し、左クリックします。(マウスの左ボタンを一度押します。)
※今回はAdobe Acrobat Reader DCのバージョン例ですが、基本「Adobe Acrobat Reader…」の名前に合わせれば違うバージョンでも直ります。
②次に「常にこのアプリを使って.pdfファイルを開く」にマウスのカーソルを移動して、左クリックします。
上記の図の様に「常にこのアプリを使って.pdfファイルを開く」の左の□にチェックが入った事を確認します。
③「OK」にマウスのカーソルを移動して、左クリックします。
PDFファイルを開ける事を確認

先ほどまでの操作をおこなうと、アイコンが見慣れた「PDF文書」に戻っていますので、PDF文書が開ける事を確認してください。
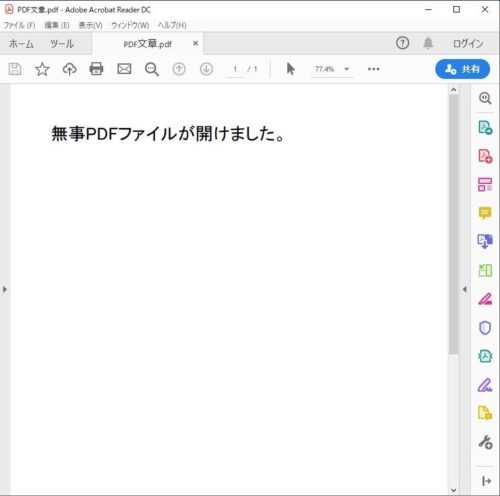
はい、無事にPDF文書が開けるようになりました。
やり方を覚えてしまえば簡単ですよね。
同じ症状になった時は上記の対処法を試してみてください。
Windows10のパソコンでPDFファイルが開けない時の対処法まとめ
今回は、Windows10のパソコンでPDFファイルが開けない時の対処法を説明しました。
PDFファイルが開けないのは何らかの原因で、違うプログラムでPDFを開く設定になっているためです。
Adobe Acrobat ReaderでPDFを読み込めるように設定を変更するだけで、簡単に直すことができます。
PDFファイルが開けない状態で困ったら、ぜひ上記の対処法を試してみてください。Windows10以外のパソコンでも同じように対処することができます。
以下の記事では、他にもパソコン初心者にはわかりづらいパソコン操作をまとめて解説していますのであわせてご覧ください。