Word 、Excel、Power Pointが入ってないパソコンも増えましたが、PDFに変換すれば、開いて内容を確認することができます。
また、同じWindows10のパソコンでも違う機種でファイルを開くと表やフォントが崩れる場合があります。
しかし、PDFに変換すると、違う機種でも表やフォントをほぼ同じように見ることができるのです。
今回は、Windows10でファイルをPDFに変換する方法について説明します。
もくじをタップすると見たいところまで飛ぶことができるので便利です。
Windows10でファイルをPDFに変換する方法
それでは、Windows10でファイルをPDFに変換する方法を解説していきます。
PDFとは?
PDFは一般的に使用されている電子ファイルです。
Portable Document Format(ポータブル・ドキュメント・フォーマット)の頭文字からとってPDFと言います。
紙の上に印刷して表現される文字や図などが、PDF形式はスマホやパソコンでも、ほぼそのまま再現することができるのです。
Windows10で作成したファイルをPDFに変換する手順
Windows10のWordで作成したファイルをPDFに変換する手順を解説します。
ExcelやPowerPointも基本的に同じ手順です。
まず、PDFに変換したいwordファイルを開きます。
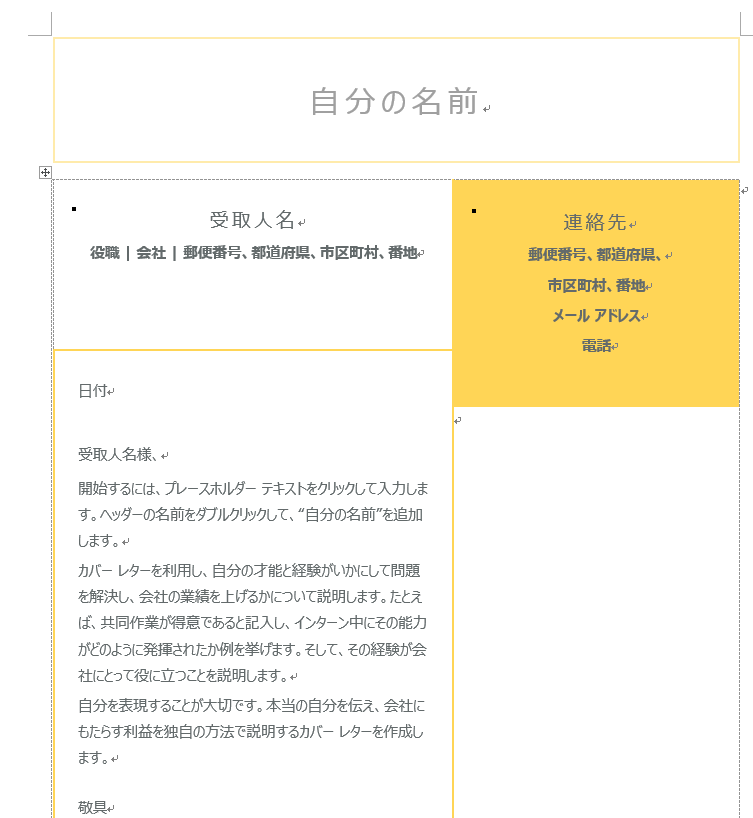
左上の「ファイル」をクリックしてください。
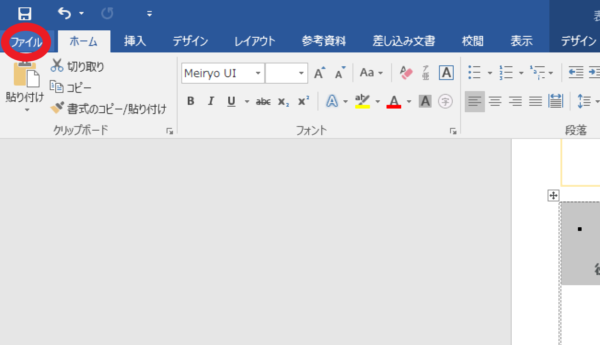
左側にあるメニューから「エクスポート」をクリックします。
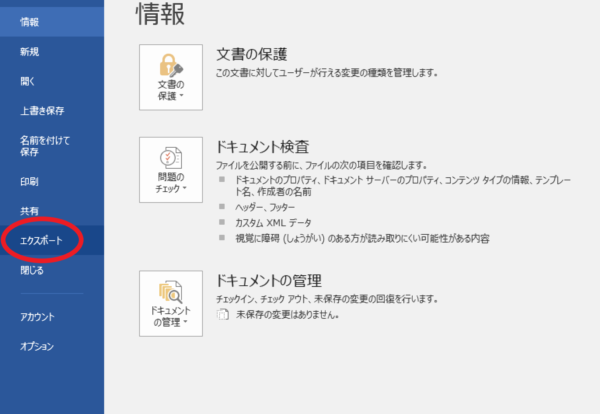
「PDF/XPSドキュメントの作成」から「PDF/XPSの作成」の順番でクリック。
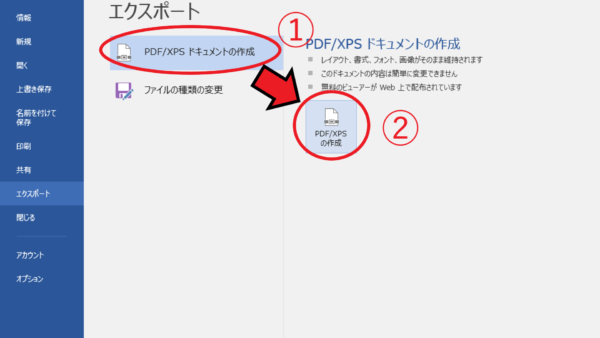
「ファイルの種類」を「PDF」にして、保存したい場所を選びます。
ファイル名を入力して、「発行」をクリックしてください。
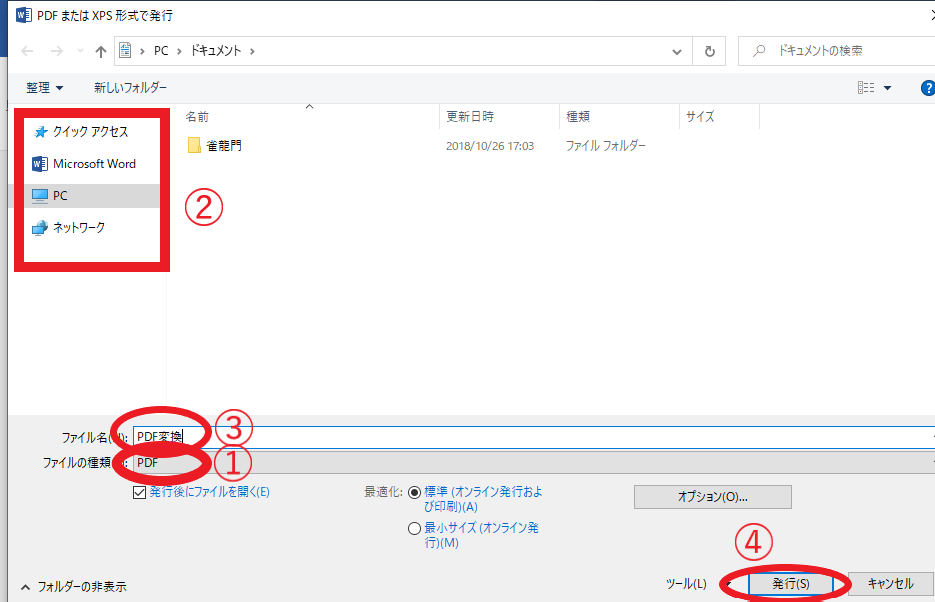
選んだ場所にPDFファイルが保存されます。
ExcelでPDFに変換する前の注意点
Windows10のExcelでPDFを変換する前に、注意しなければいけない点があります。
ExcelをPDFに変換する前に「印刷」にアクセスして、ページ割りが必要です。
Excelファイルを印刷する際と同じように、ページ割りで調整をしておかないと、PDFにした時、意図しない箇所で改ページされてしまいます。
ExcelファイルをPDFに変換する前に、必ずページ割りでページを整えるようにしましょう。
Windows10でファイルをPDFに変換する方法まとめ
今回は、Windows10でファイルをPDFに変換する方法について説明しました。
PDFとはPortable Document Format(ポータブル・ドキュメント・フォーマット)の略で、紙で印刷されたものをそのまま、保存できるファイル形式。
Windows10ではOfficeソフト(Word,Excel,PowerPoint)のファイルメニューからエクスポートをチェックすることで、PDFファイルに変換が可能です。
PDFに変換することでWindows10で機種に依存せず、ほぼ同じフォントやレイアウトがそのまま再現され、閲覧できます。
変換方法は簡単ですので、ぜひ覚えてくださいね。










