パソコンで動画を見ようと楽しみにしていたら、音が出ない・聞こえない。
昨日までは音が出ていたのに、急に聞こえなくなってしまうと「もしかして故障してしまったかな?」と不安になるかもしれません。
今回は、パソコンの音が出ない・聞こえないときの対処法(Windows10)をご説明します。
※Windows10(最新)の対処法をご説明しますが、基本的な流れはWindows7などでも同じですので、参考にしてください。
以下の記事では、他にもパソコン初心者にはわかりづらいパソコン操作をまとめて解説していますのであわせてご覧ください。
もくじをタップすると見たいところまで飛ぶことができるので便利です。
【Windows10】パソコンの音が出ない・聞こえないときの対処法を画像付きで解説
それでは、Windows10のパソコンでパソコンの音が出ない・聞こえないときの対処法を詳しく説明していきます。
音量設定の確認
1つめに確認したいのが音量設定です。
なにかのはずみで音がでない設定になってしまう事がパソコンではよくあります。
原因は毎回違うかもしれませんが、チェックするところは同じです。確認するポイントを抑えておければ簡単に音を出すことができます。
※画面はメーカーにより、若干異なりますのでご了承ください。
パソコン本体の音量
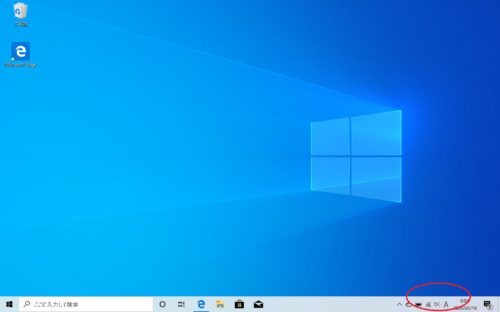
パソコンの音量は画面右下のスピーカーのマークを使って設定することができます。
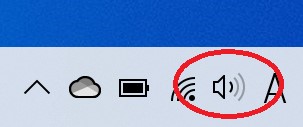
マークにカーソル(矢印)を合わせてマウスの左側を1回クリックします。
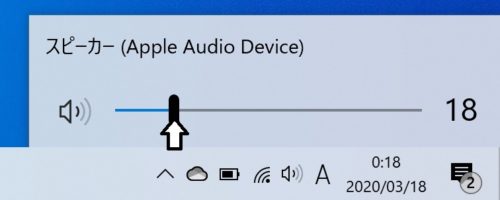
その後、画面内の縦棒にカーソルを合わせてもう一度マウスの左側をクリックしたまま(押しっぱなしです!)真ん中ぐらいまで移動させてみましょう。
横棒が右に行くほど大きな音に、下に行くほど小さな音にすることができます。移動させることができたらもう1度音がでるか試してみましょう。
アプリの音量
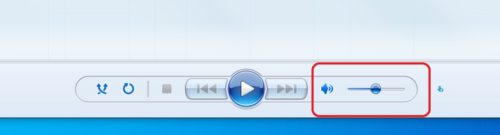
パソコンの音量以外に動画や音楽のアプリ自体に音量設定があることがあります。
すべてのアプリをご紹介することはできませんが、アプリを開いた時に見るポイントがあるので、ご自分でお使いになるアプリと合わせて確認してみてください。
上の画像のように、スピーカーのマークが見える位置にあるでしょうか?
大抵は右側に行くほど音が大きくなります。この横棒に矢印(カーソル)を合わせ、マウスの左側をクリックしたまま(押しっぱなしたまま)右側へ移動させましょう。
音量の設定が縦型で表示されていたら、右ではなく上に動かすほど大きな音になります。
ディスプレイの音量
デスクトップパソコン(画面とキーボードが一続きではなく、分かれているパソコン)を使われている方であれば、ディスプレイ(画面)自体に音量を設定するスイッチがあることも。
画面の周りに「音量」や「vol」と書かれたスイッチがないか探してみてください。
スピーカーやイヤホンの確認
音量設定の確認が済んでも音が出ない場合には、スピーカーやイヤホンの確認をしていきます。
接続する位置
パソコンによってはイヤホンやスピーカーのケーブルを差し込む口が幾つもあり、分かりにくいものがあります。
音を出すための正しい差し込み口を確認しましょう。
差し込み口はパソコンの側面や、前面部に付いていることが多いです。
よく見てみると、それぞれマークが付いていますが、音を出すために使う部分のマークはヘッドホンのマークが付いているところです。

差し込み口を確かめたら、しっかり奥まで挿さっているか1度抜き差ししてみましょう。
スピーカーを使っている方はスピーカーの電源が入っていることも合わせて確認してください。
ケーブル
それでも音がやっぱり出ない場合は、使いたいイヤホンやスピーカーをご自宅のテレビなどに繋いでしっかり音が出るか確認してみてください。
それでも音が出ない場合は、スピーカーが故障しているかもしれません。
パソコン本体の確認
音量の確認、スピーカー・イヤホンの確認をしても音が出ない場合は、パソコン本体の確認をしていきましょう。
パソコンの再起動
パソコンは急に設定が変わってしまい不具合が起きることがあります。
原因を絞ることが出来ず、いろんな時に少し調子が悪くなる物なんです。その不具合でたまたま、音が出なくなることも。
そんな時には1度パソコンを再起動してみてください。それだけで不具合が解消されることもよくあります。
パソコンを放電させる
まだ音がでないという時には、放電させることが必要かもしれません。
パソコンをシャットダウンし、挿さっているコードを全て抜いて1時間から2時間ほど置いておきましょう。
その後、電源ケーブルだけを(デスクトップパソコンの方はモニターも)繋いでパソコンの電源を入れてみましょう。
【Windows10】パソコンの音が出ない・聞こえないときの対処法を画像付きで解説まとめ
今回は、パソコンの音が出ない・聞こえないときの対処法(Windows10)を説明しました。
意外と音の出ない原因は本格的な故障よりも、今回確認した内容が原因のことの方がほとんど。
音量設定の確認、スピーカーやイヤホンの確認、本体の確認をしてみるといいでしょう。
お使いのパソコンによって、少しずつ設定方法が違うこともありますが、基本的な操作方法は同じです。
パソコンの音が出ない・聞こえないことがあれば、上記の対処法を試してみてください。
以下の記事では、他にもパソコン初心者にはわかりづらいパソコン操作をまとめて解説していますのであわせてご覧ください。










