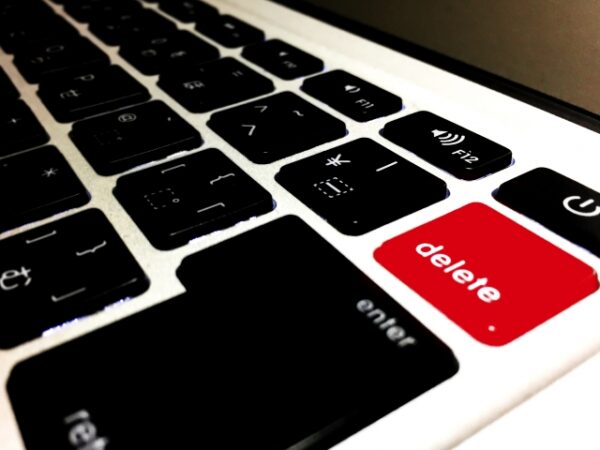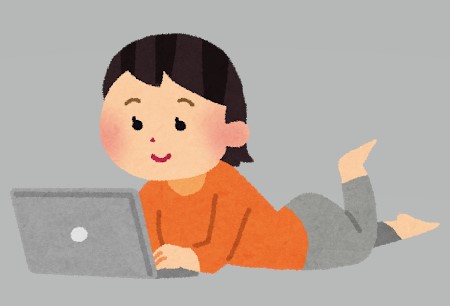Windows10では、音とともに画面右下に出る以下のような通知。
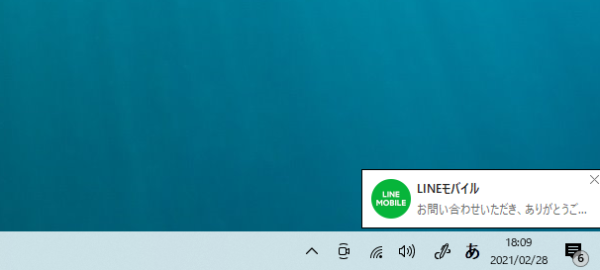
必要な情報であれば便利な機能ですが、メールやラインの通知など必要のない通知も頻繁に出てしまいます。
Windows10の通知を消す方法を知りたいと思いませんか?
今回は、Windows10の画面右下の通知・音を消す方法を解説します。
もくじをタップすると見たいところまで飛ぶことができるので便利です。
Windows10の画面右下の通知・音を消す方法
Windows10の通知・音を消す方法は、画面右下のところから直接操作も可能ですし、スタートメニューからも操作可能です。
また、コントロールパネルから通知音だけを丸ごと消す方法もあります。
それでは、実際にWindows10の画面右下の通知・音を消す方法を詳しく解説していきます。
画面右下の通知メニューから通知を消す方法
画面右下の通知メニューから通知を消す方法は以下のとおりです。
まず、右下の吹き出しマークをクリックし通知メニューを開きます。
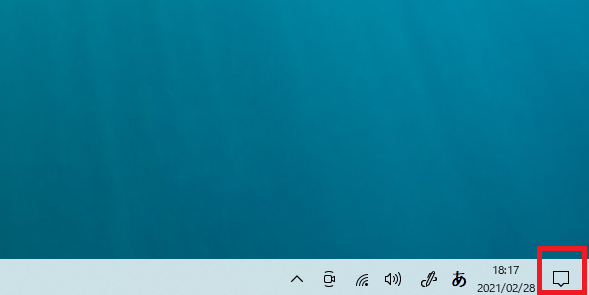
通知メニューが開かれますと、右上にある「通知の管理」をクリックします。
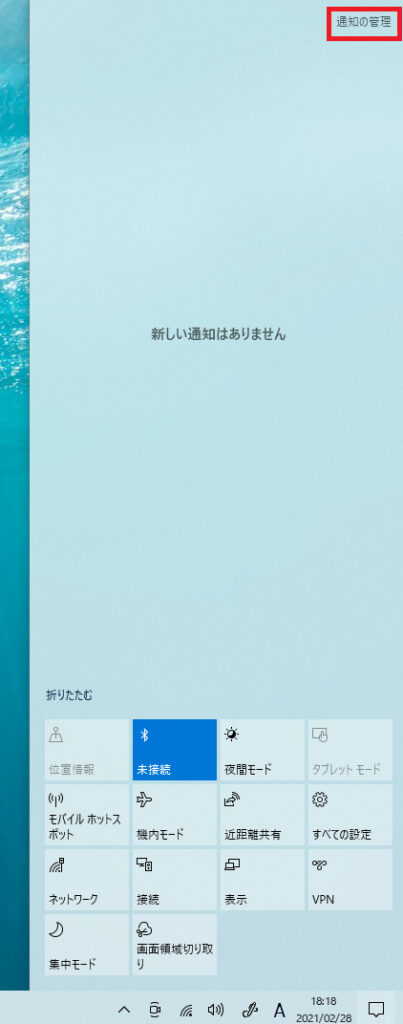
すると、「通知とアクション」の画面が開かれます。
通知を全く出さないように設定する場合は、「通知」にある「アプリやその他の送信者からの通知を取得する」の項目をクリックしオフにしてください。
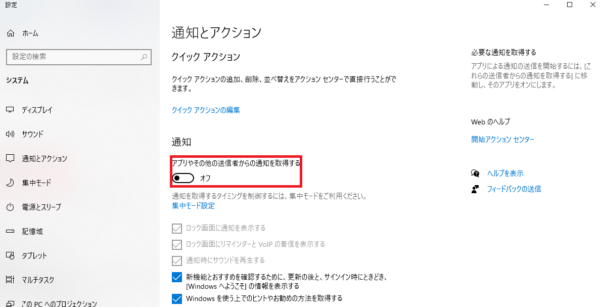
ポップアップでの通知は必要だが音だけを消したい場合は、「通知時にサウンドを再生する」の項目をクリックし、チェックを外します。
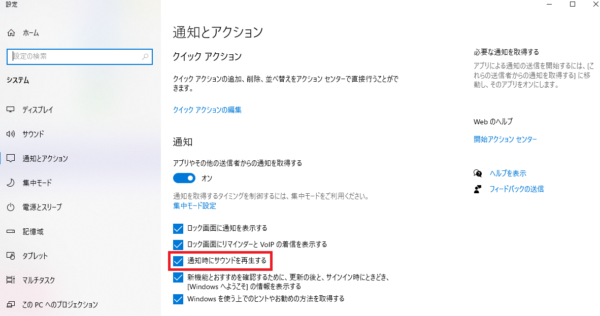
また、アプリごとに通知の設定を変えることも可能です。
「送信者ごとの通知の受信設定」から、通知を消したいアプリの通知をクリックしてオフに、通知が必要ならオンにしましょう。
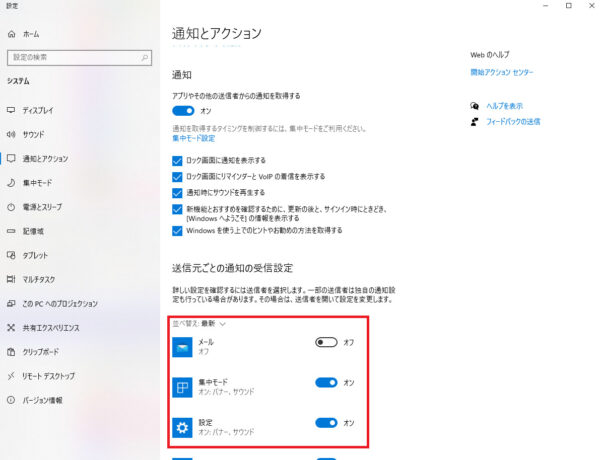
アプリごとに音声の通知の設定を変更したい場合は、各アプリ名のところをクリックしてください。
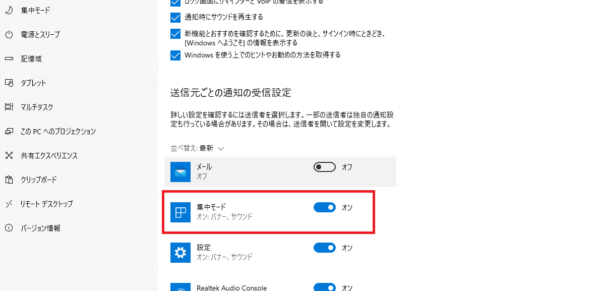
すると、アプリごとの設定画面になります。
音を消す場合は、「通知が届いたら音を鳴らす」をクリックし、項目をオフにしましょう。
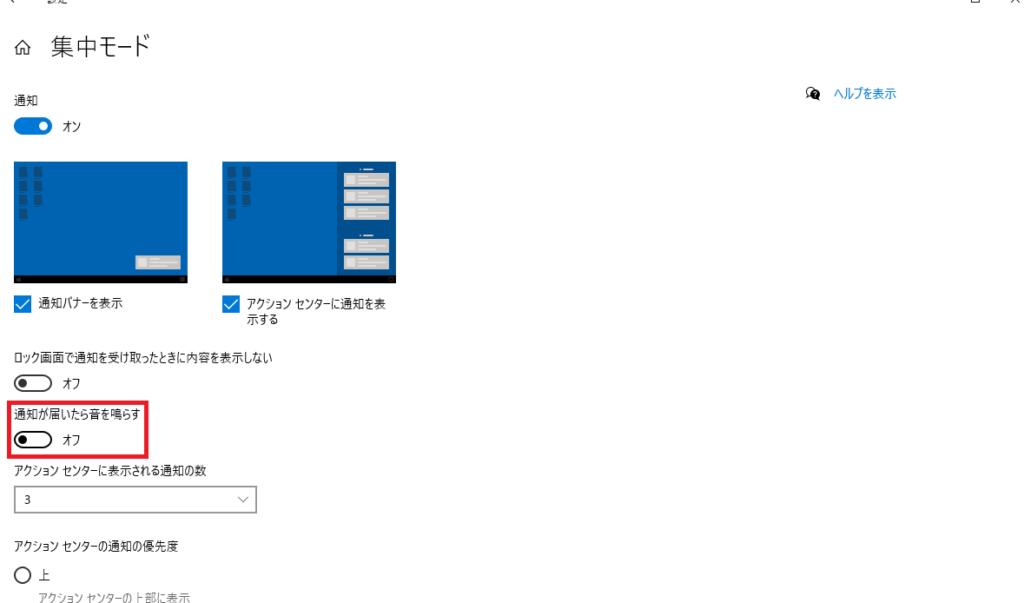
スタートメニューから通知を消す方法
通知メニューからではなく、スタートメニューからでも通知を消すことができます。
操作方法は以下のとおりです。
まず、画面左下にある「スタート」キーをクリックします。
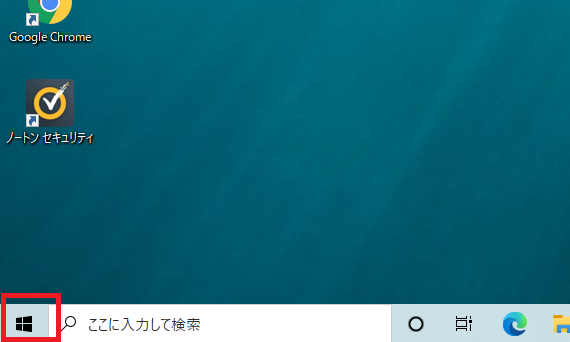
次に歯車マークの「設定」キーをクリック。
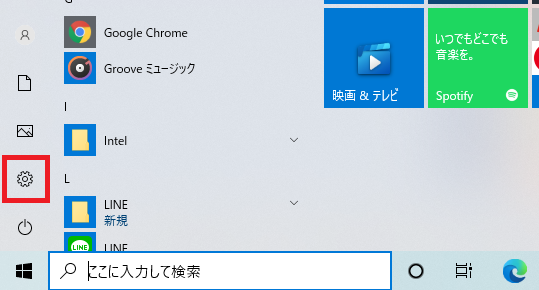
設定メニューが開かれましたら「システム」をクリックします。
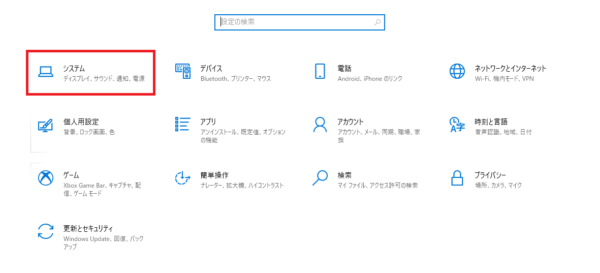
次に左側のメニューから「通知とアクション」をクリックしてください。
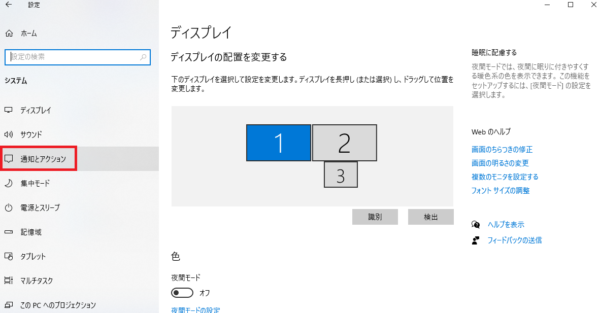
すると、「通知とアクション」の画面が開かれます。
ここからの操作方法は先程と同じです。
通知を全く出さないように設定する場合は、「通知」の「アプリやその他の送信者からの通知を取得する」の項目をクリックしオフにします。
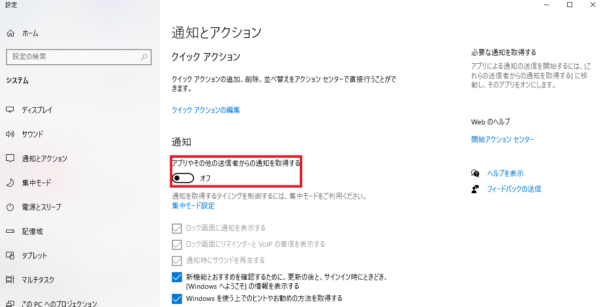
ポップアップでの通知は必要だが音を消したい場合は、「通知時にサウンドを再生する」の項目をクリックし、チェックを外してください。
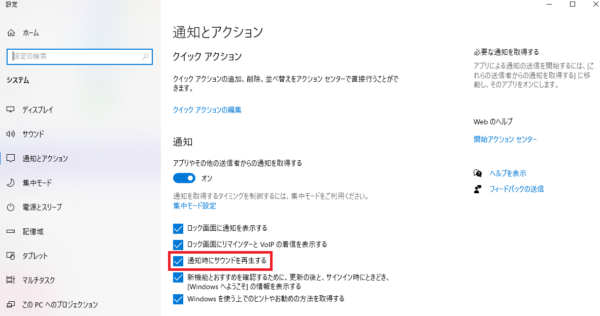
また、アプリごとに通知を消したい場合は、クリックしてオフにします。
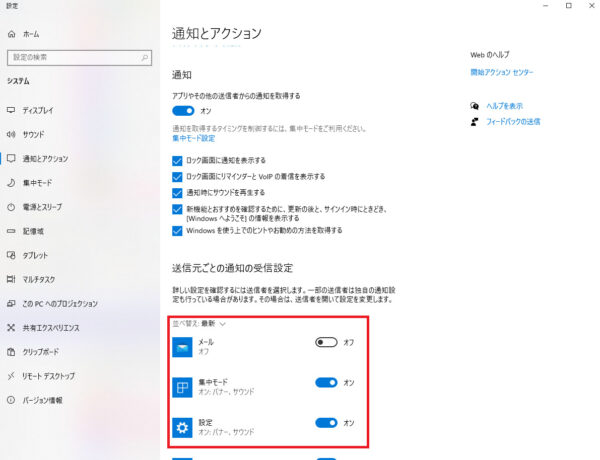
アプリごとに音声の通知の設定を変更したい場合は、各アプリをクリック。
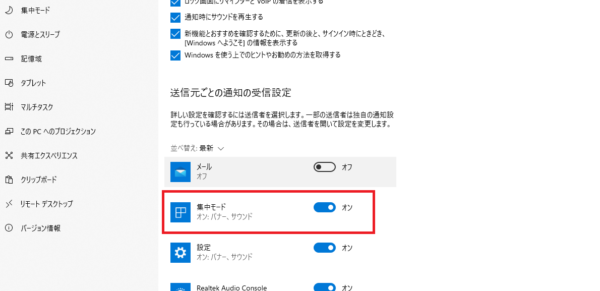
アプリごとの設定画面になるので、音を消す場合は「通知が届いたら音を鳴らす」
をクリックし、項目をオフにします。
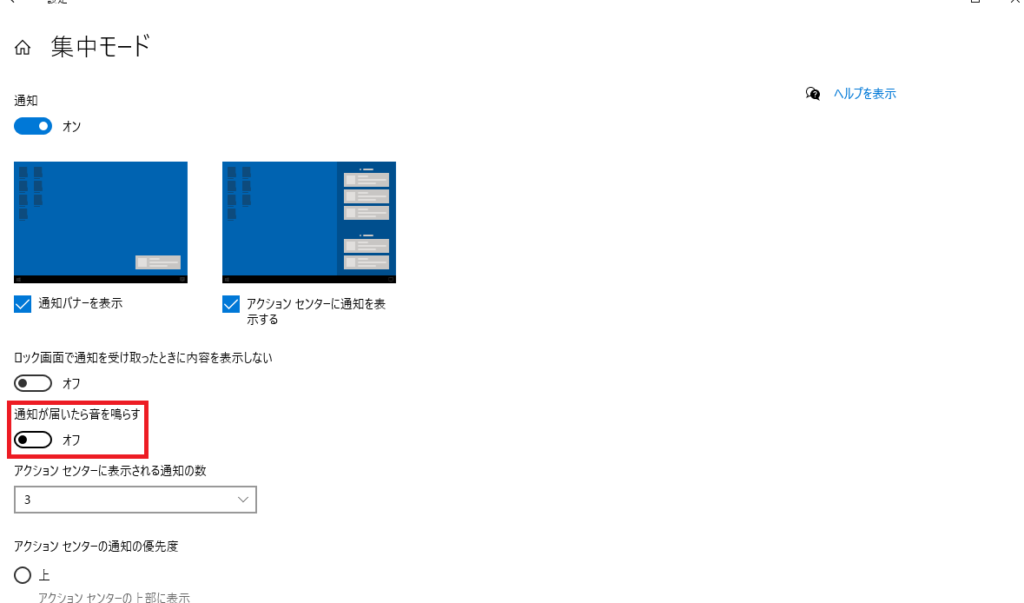
コントロールパネルから丸ごと通知を消す方法
アプリごとの細かい設定はできませんが、通知音を完全に出ないようにするには、コントロールパネルから丸ごと通知を消す方法もおすすめ。
操作方法は以下の通りです。
まず、画面左下にある「スタート」キーをクリックします。
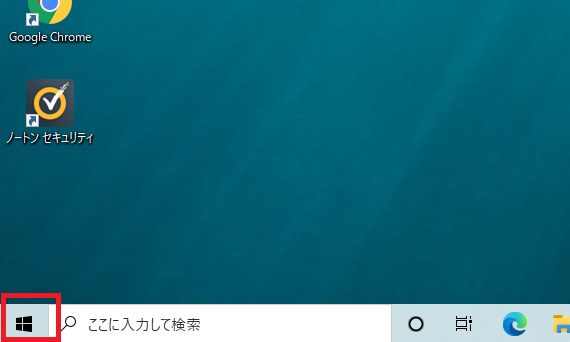
「Windowsシステムツール」をクリック。
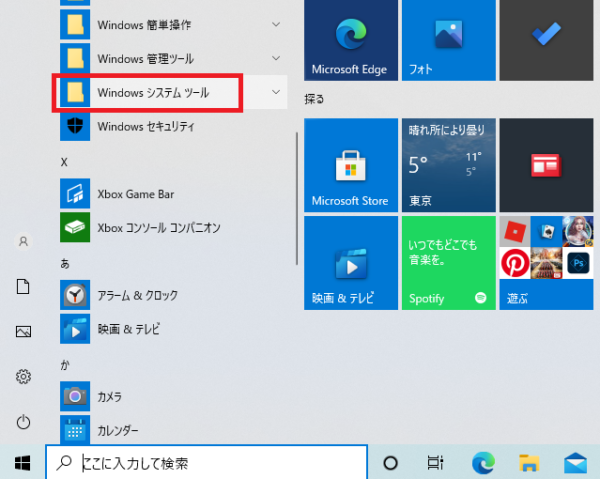
次に「コントロールパネル」をクリックします。
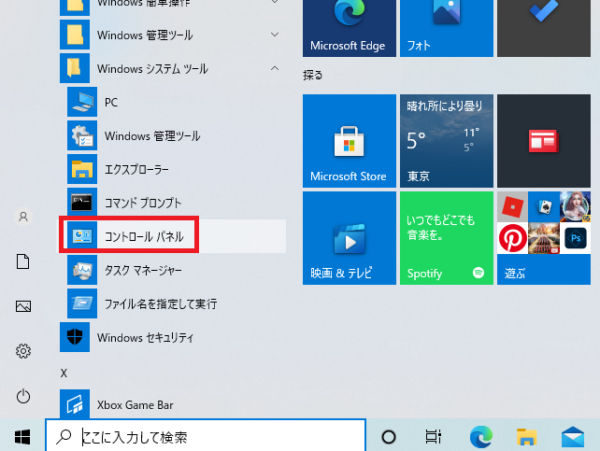
コントロールパネルが開かれましたら「ハードウェアとサウンド」をクリックして開いてください。
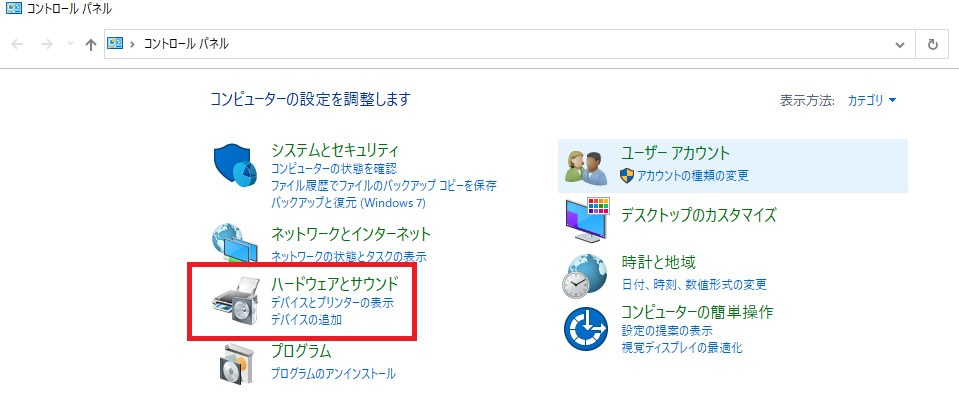
「サウンド」の「システムサウンドの変更」をクリックします。
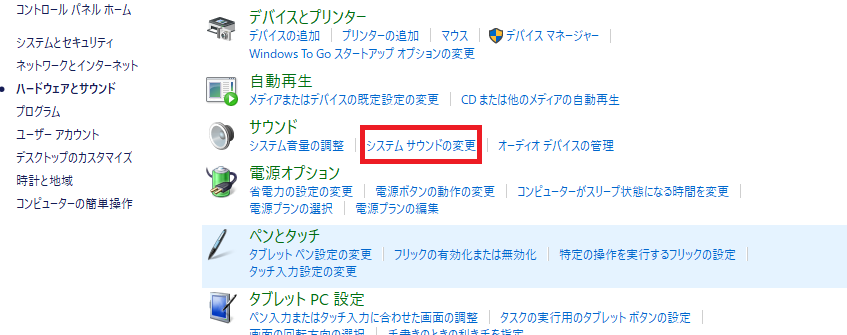
「プログラムイベント」の「通知」をクリック。
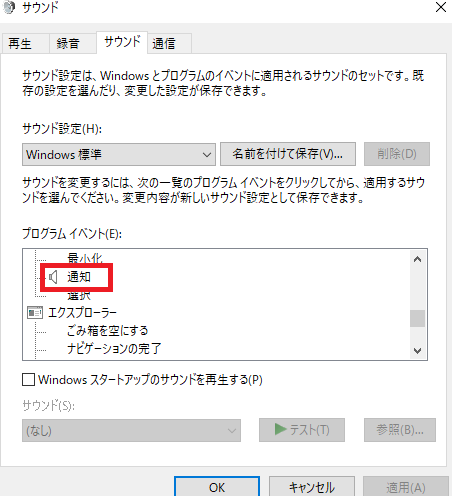
通知をクリックしましたら、下の方にあるサウンドの選択ボックスの中から「(なし)」を選択してください。
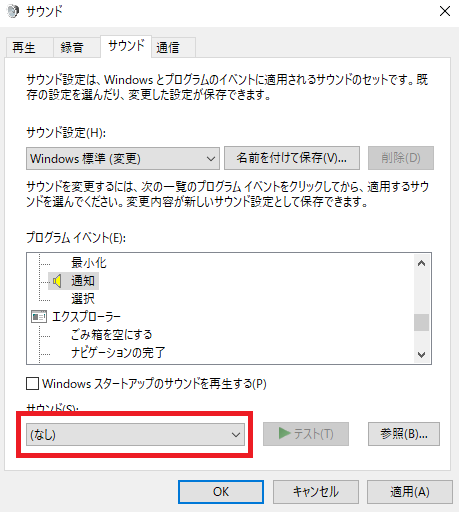
OKを押すと通知音は全てオフとなります。
Windows10の画面右下の通知・音を消す方法まとめ
今回は、Windows10の画面右下の通知・音を消す方法を解説しました。
Windows10の通知や通知音を消すのは簡単です。
特に難しい操作はありませんので、本記事を参考に設定を変えてみましょう。
パソコンを使用している以上、通知・音は視界や耳にどうしても入ります。
設定をあらかじめ変更し、通知を消すことで、ストレスを軽減させましょう。