もくじをタップすると見たいところまで飛ぶことができるので便利です。
Windows10でファイルがコピーできないときの対処法
それでは、Windows10でファイルがコピーできないときの対処法を解説していきます。
別のコピーの方法を試してみる
まずはファイルをコピーする方法を変えてみましょう。
ファイルのコピー方法には以下の2通りがあります。
ほとんどの場合、どちらかの方法でファイルのコピーができます。
どちらかの方法でコピーができない場合は、もう一方のコピーの方法を試してみてください。
ショートカットキーでのみコピーができない場合は、キーボードの「Ctrl」キーや「C」キーに問題がある場合があります。
右クリックしても何も反応が無い場合はマウスの故障、もしくは右クリックが反応しないよう設定されてる場合があります。
単に右クリックの反応が遅いだけということもありますので合わせて確認してください。
右クリックでコピーする方法
右クリックでコピーする場合、マウスカーソルを対象のファイルに合わせて右クリックしてください。
メニューから「コピー」をクリックすると、ファイルがコピーされます。
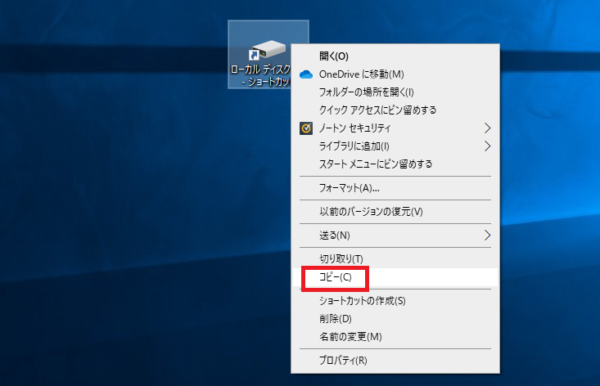
ショートカットキーでコピーする場合
ショートカットキーでコピーする場合、対象のファイルの上にマウスカーソルを置きます。

キーボードの「Ctrl」+「C」をクリック。
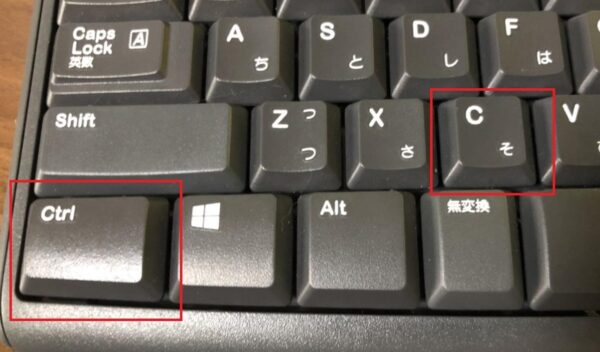
以上で、対象のファイルがコピーされました。
パソコンを再起動する
ファイルのコピーができないのは、Windows10に一時的に問題が起きている可能性もあります。
一時的な問題の場合、パソコンの再起動で改善される場合があります。
再起動をして、コピー機能が使えるようになるか確認しましょう。
セキュリティソフトを無効にする
セキュリティソフトが悪さをして、ファイルをコピーできないこともあります。
セキュリティソフトを有効にしている場合は、一度無効にしてみましょう。
無効にして、コピー機能が使える場合はセキュリティソフトが原因となっている場合があります。
セキュリティソフトのメーカーに問い合わせるか、他のセキュリティソフトを検討してみるといいでしょう。
エラーチェックツールを使って、システムを修復する
Windows10のハードディスクが破損してコピーできなくなることもあります。
エラーチェックツールで、ハードディスクのファイルシステムに破損がないか確認してみましょう。
まず、画面左下の「Windowsマーク」を右クリックし、メニューから「エクスプローラー」をクリックします。
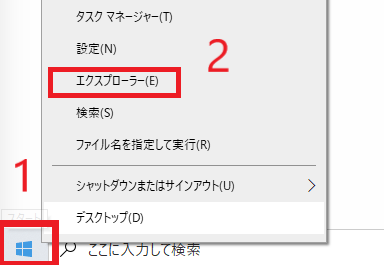
エクスプローラーが開かれますと、「Windows(C:)」を右クリックしましょう。
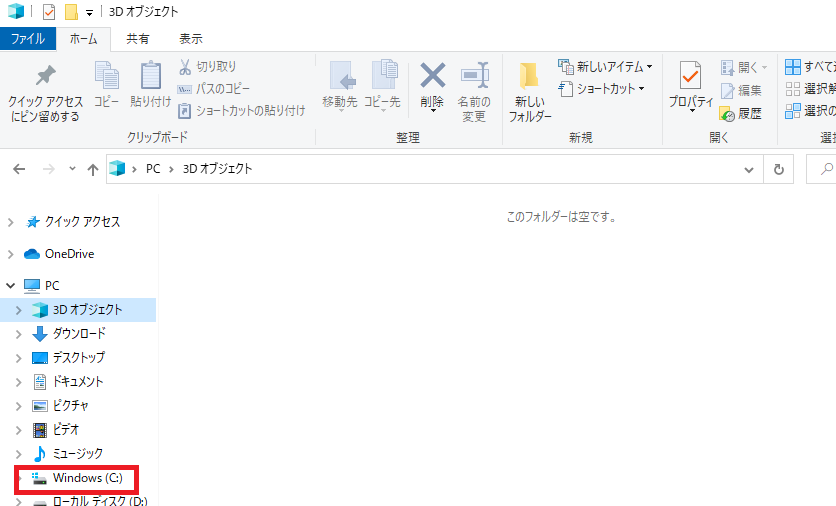
メニューから「プロパティ」をクリック。
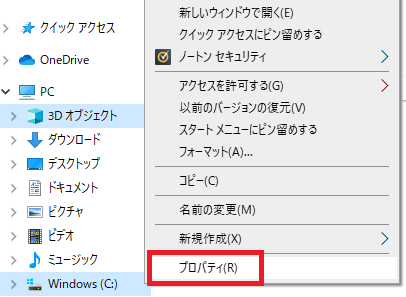
右上の「ツール」をクリックします。
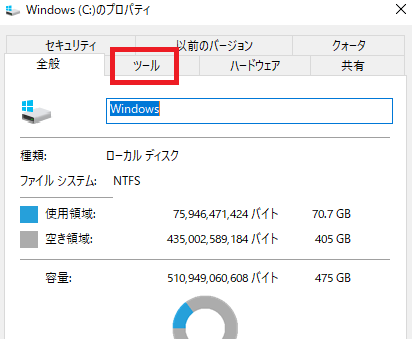
「エラーチェック」の「チェック」をクリックしましょう。
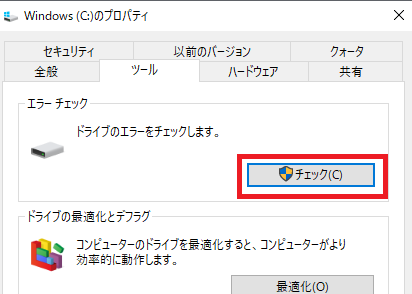
「このドライブをスキャンする必要はありません」と出た場合は、「ドライブのスキャン」をクリック。
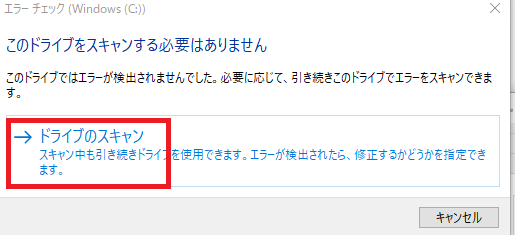
ドライブに問題があった際は、「このドライブを修復する」のダイアログが表示されますので、クリックしてください。
ファイルシステムの問題を修復した場合には、終了後ファイルのコピーができるようになっているか確認しましょう。
Windows10でファイルがコピーできないときの対処法まとめ
今回は、Windows10でファイルがコピーできないときの対処法を解説しました。
ファイルのコピー機能がうまく使えない場合は、まずは右クリックとショートカットキーの2通りの方法を試してみてください。
どちらの方法でもコピーできないときは、Windows10の一時的なシステムの問題である場合が多いです。
まずはWindowsの再起動を行って改善されるか確認してみましょう。
今回ご紹介した対処法で直らない場合は、故障の可能性が高いです。
購入店やメーカーに相談してみましょう。









