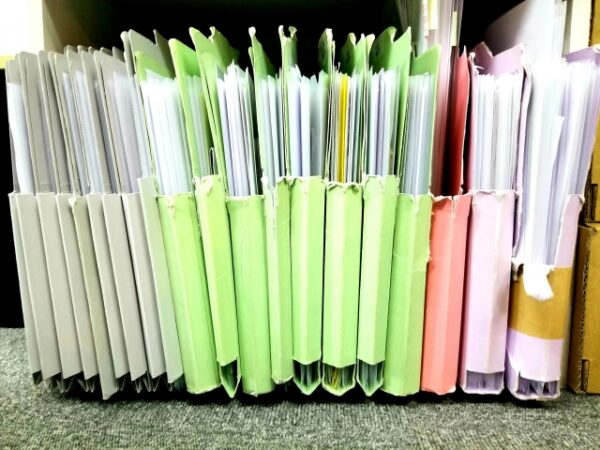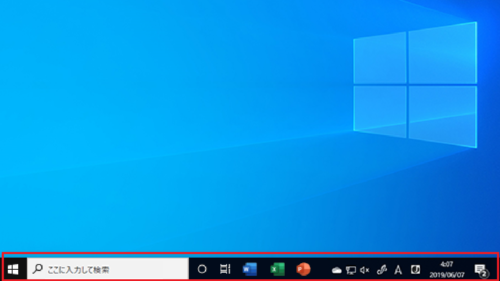Windows10のパソコンでファイルを探すために検索しようとしても検索できないことありませんか?
必要なファイルをすぐに検索できないと時間の無駄ですよね。
そこで今回は、Windows10でファイル検索ができないときの原因や対処法を解説します。
Windows10初心者の方から仕事でパソコン使うような方まで、検索はよく使う機能ですので、ファイルをうまく検索できない場合は参考にしてください。
もくじをタップすると見たいところまで飛ぶことができるので便利です。
Windows10でファイルを検索できないときの対処法
それでは、Windows10でファイルを検索できないときの対処法を詳しく解説していきます。
以下の5つの点をチェックし、設定を変更してきましょう。
パソコンを再起動する
まずは一旦パソコンを再起動してみてください。
一時的な不具合で、検索ができなくなっている場合があります。
再起動すると直る可能性があります。
検索機能を有効にする
検索機能が有効になっておらず、無効となっている可能性があります。
タスクマネージャーから設定を変更しましょう。
設定変更方法は以下の通りです。
まず、画面下のタスクバーの上にマウスカーソルを置き、右クリック。
メニューが現れるので、「タスクマネージャー」をクリックしてください。
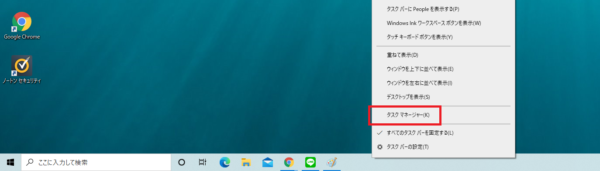
タスクマネージャーが表示されましたら、「詳細」をクリックします。
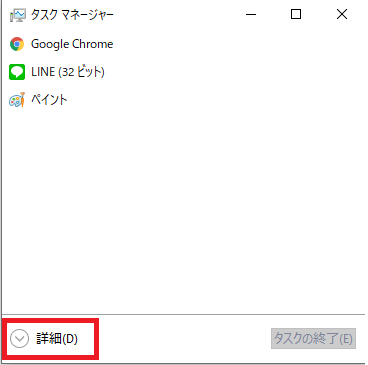
次にタブメニューの中から「サービス」をクリック。
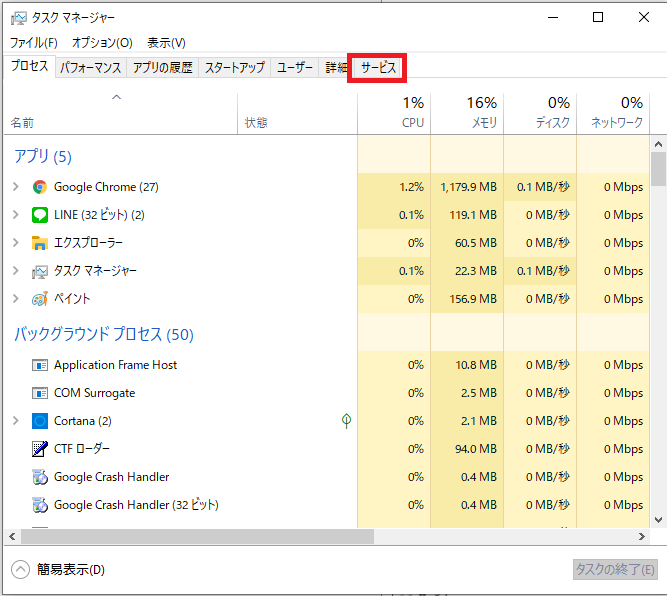
「サービス」が開かれましたら、下にある「サービス管理ツールを開く」をクリックしましょう。
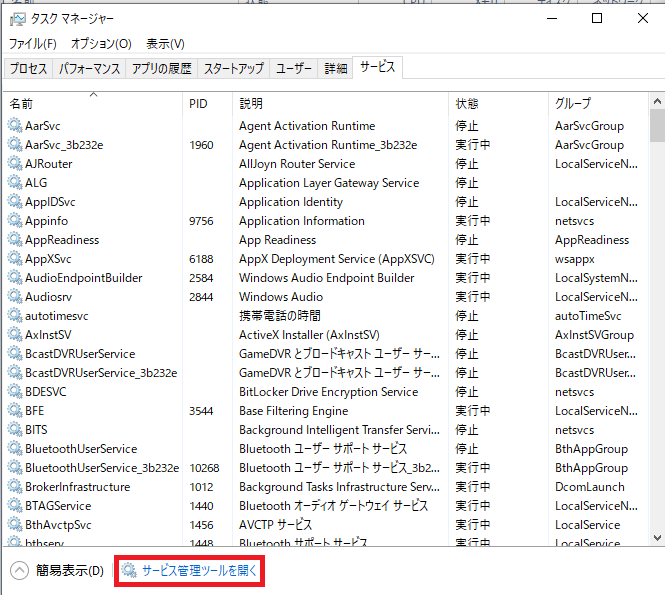
サービス管理ツールが開かれましたら、下へスクロールし、「Windows Search」を右クリックします。
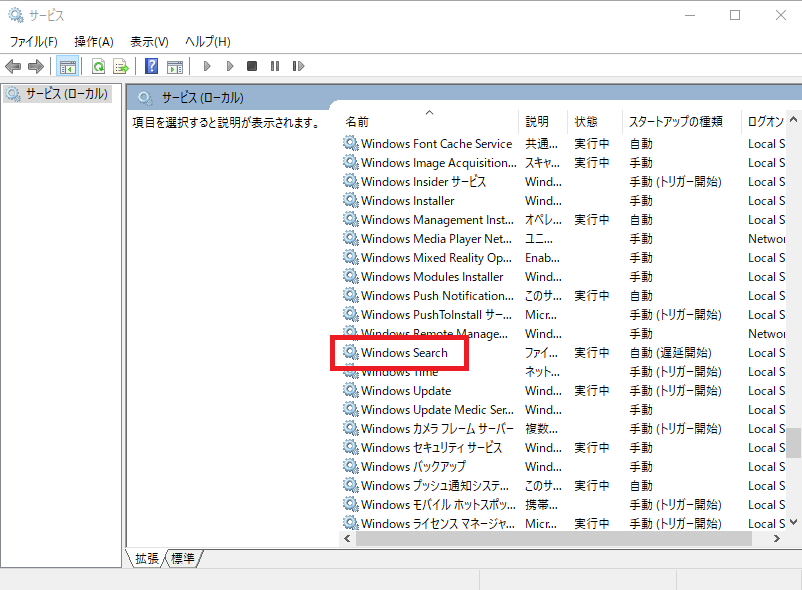
右クリックすると、次はメニューから「プロパティ」をクリックしてください。
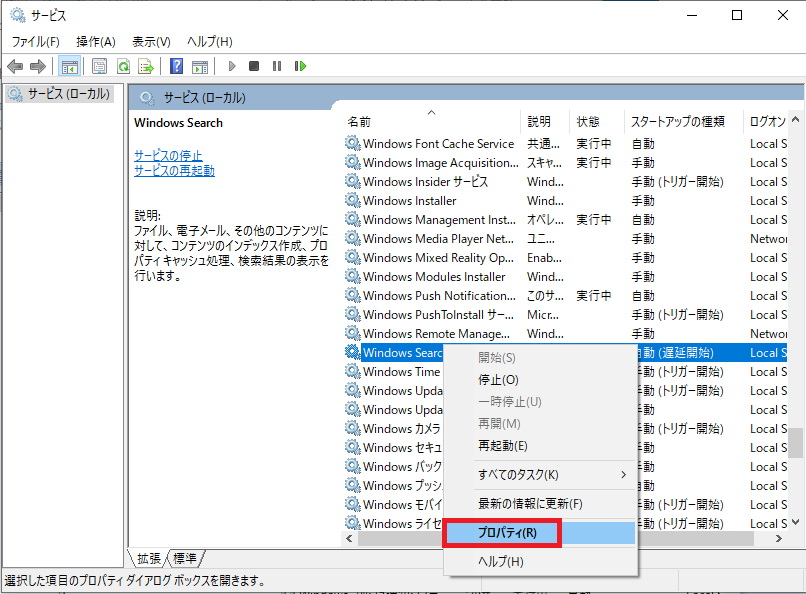
「自動(遅延開始)」のところが「無効」になっている場合はクリックし「自動(遅延開始)」を選択しましょう。
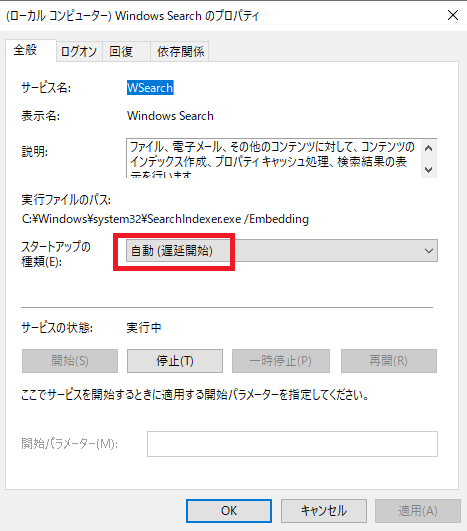
最後に「OK」を押し、再起動しましょう。
正常に検索できるようになったか確認してみてください。
タスクバーに検索ボックスがない場合
そもそもタスクバーに検索ボックスが表示されておらず、検索できない場合の対処法をお伝えします。
先ほどと同様にタスクバーのなにもないところを右クリックしてください。
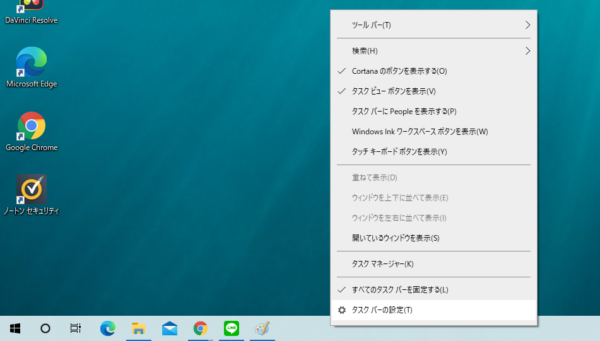
「検索(H)」のところにマウスカーソルを持っていくと、メニューが出ます。
「検索ボックスを表示」をクリックしてください。
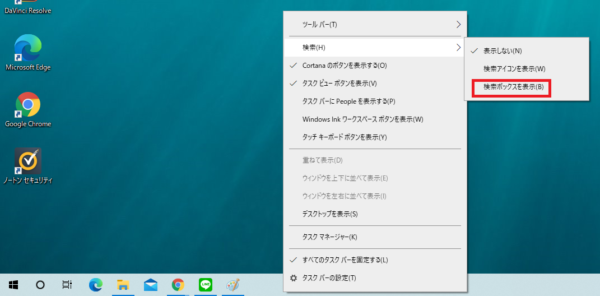
すると検索ボックスが表示されます。
「ここに入力して検索」をクリックすると文字を入力できるようになり、検索をすることが可能となります。
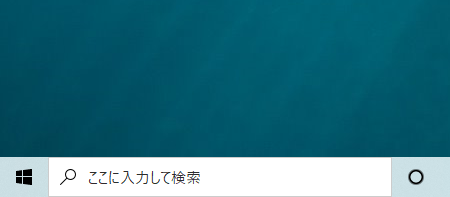
不具合でタスクバーの検索ボックスに文字を入力できない場合があります。
その場合は上記の方法で検索ボックスの表示を一度消し、再度表示してみてください。
そうすると不具合が改善されるケースがあります。
エクスプローラーの設定を確認する
エクスプローラーの設定が変わっており、検索がうまくいかなくなっている場合があります。
その場合の対処法をお伝えします。
まず、タスクバーにあるフォルダマークを押し、エクスプローラーを起動します。
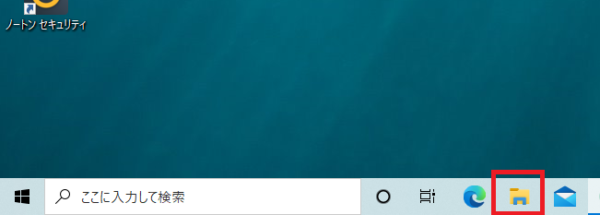
開かれますと、「表示」をクリック。
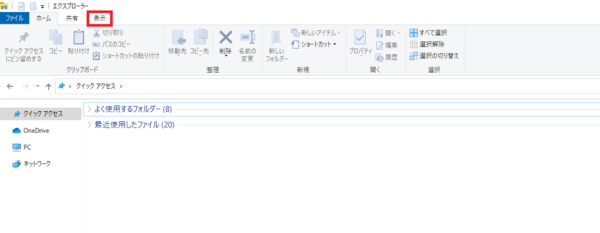
次に「オプション」をクリックします。
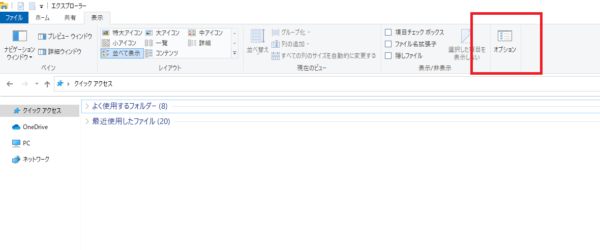
フォルダーオプションが開かれたら、「検索」をクリックしてください。
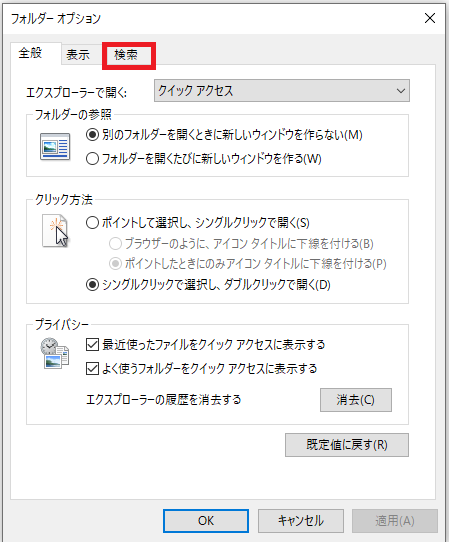
「検索」が表示されたら「システムディレクトリを含める」「ファイル名と内容を常に検索する」にチェックが入っているか確認しましょう。
チェックが入っていないようであればチェックし、「OK」を押します。
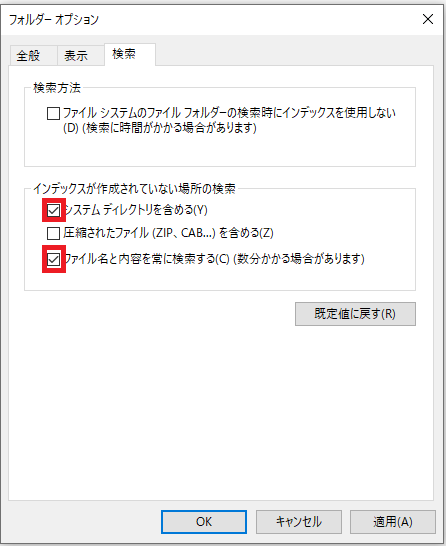
以上でエクスプローラーの設定は確認できました。
変更した場合は、改善されたか確認してみてください。
検索インデックスを再構築する
ファイルやフォルダの検索結果が見つからない場合、現在インデックス化しているものを削除し、最新の状態に再構築することで、改善することができる場合があります。
下記で検索インデックスの再構築のやり方についてお教えします。
まず「スタート」キーを押し、現れたメニューの中から「設定」をクリックしてください。
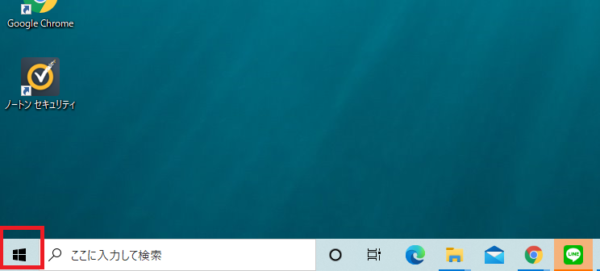
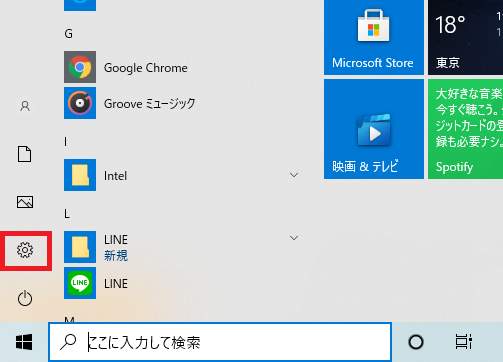
「設定」の画面が開かれましたら、「検索」をクリックします。
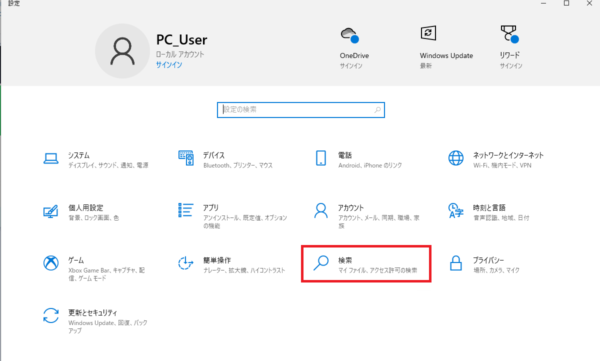
「検索」画面が開かれましたら、「Windowsの検索」をクリック。
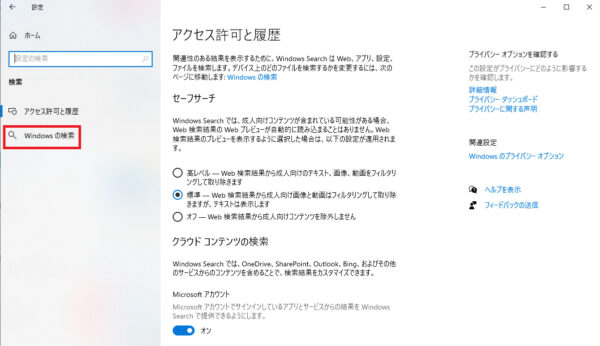
「Windowsの検索」の画面が開かれると、「ファイルの検索」の「拡張」にチェックを入れましょう。
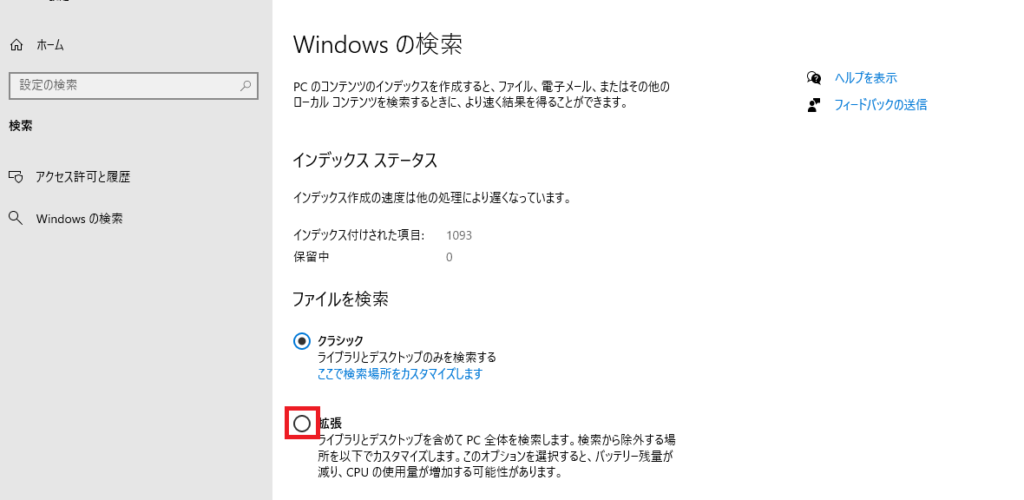
チェックを入れると設定が変更されます。
再度検索をしてみて、正しく機能しているか、改善されているかを確認しましょう。
Windows10でファイルを検索できないときの対処法まとめ
今回は、Windows10でファイルを検索できないときの対処法を解説ました。
ファイル検索は多くの人が日常的に使うシステムです。
もし不具合や使いづらい設定になっていて、Windows10の検索システムを使わずに自力で探すというような事はとても時間の無駄です。
ファイルが検索できない場合には、なるべく早めに改善することをお勧めします。