パソコン(Windows10)を使っていて、画面の明るさを調整したいときありますよね。
例えば、よくあるのが以下のような場合です。
- 画面が暗すぎて見えないから明るくしたい
- 夜になって、画面がまぶしすぎるから暗くしたい
いざ明るさ調整しようとした時に調整できないと困りますよね。
今回はWindows10で明るさが調整できないときの対処法を画像付きで詳しく解説します。
もくじをタップすると見たいところまで飛ぶことができるので便利です。
Windows10で明るさが調整できない場合の対処法
それでは、Windows10で明るさが調整できない場合の対処法を解説していきます。
明るさの設定方法
まずは基本的な明るさの設定方法を説明します。
明るさの設定方法には、「アクションセンター」から調整する方法と「設定」から調整する方法の二通りあります。
どちらで調整いただいても構いませんが、「アクションセンター」からは細かい調整ができないのでご注意ください。
デスクトップパソコンの場合、下記で説明する調整方法以外にモニターそのものに明るさを調整するボタンがあることがあります。
モニターの明るさ調整もお忘れなく。
「アクションセンター」から画面の明るさを変更する方法
「アクションセンター」から画面の明るさを変更する方法を説明します。
まず画面右下にある「アクションセンター(吹き出しのようなアイコンのところ)」キーをクリックしてください。
「明るさ」を変更するキーが出てくるのでクリック。
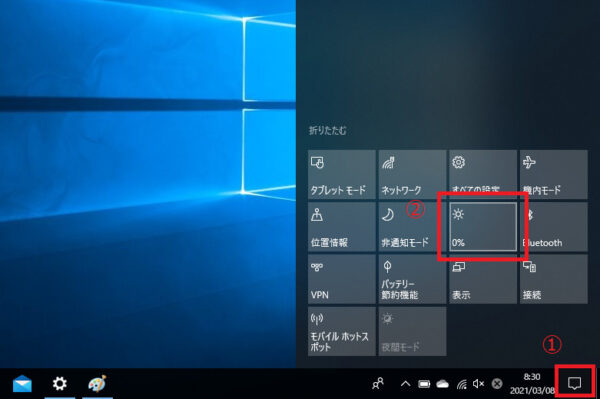
クリックするごとに、0%、25%、50%、75%、100%と段階的に明るさを変更できます。
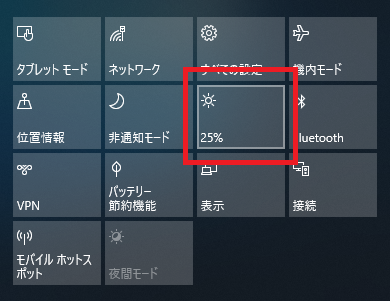
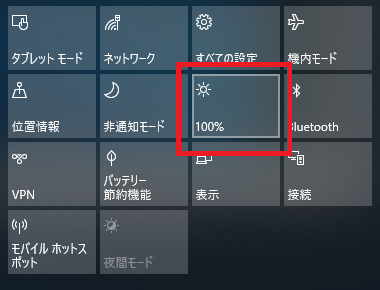
アクションセンターからでは明るさの細かい調整ができません。
「設定」から画面の明るさを変更する方法
「設定」から画面の明るさを変更する方法かを説明します。
画面左下のWindowsマークをクリックし、設定を選択しましょう。
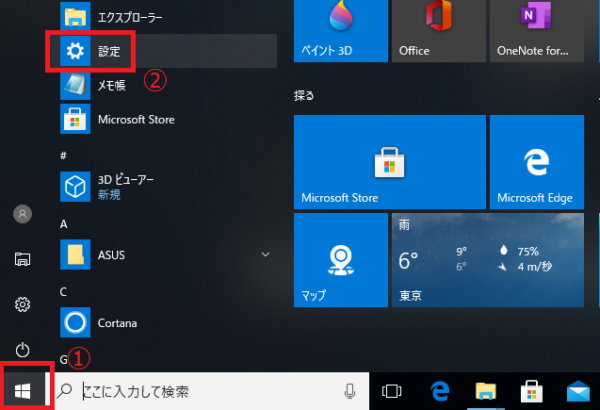
「設定」の画面から、「システム」をクリック。
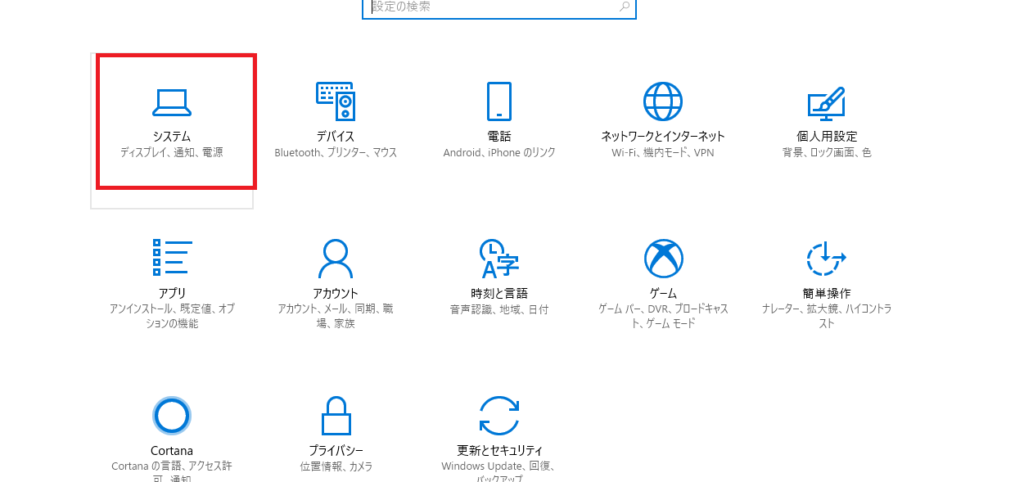
つぎに、左のメニューから「ディスプレイ」をクリックしてください。
「ディスプレイ」から「明るさの変更」のつまみを動かし、明るさを調整することができす。
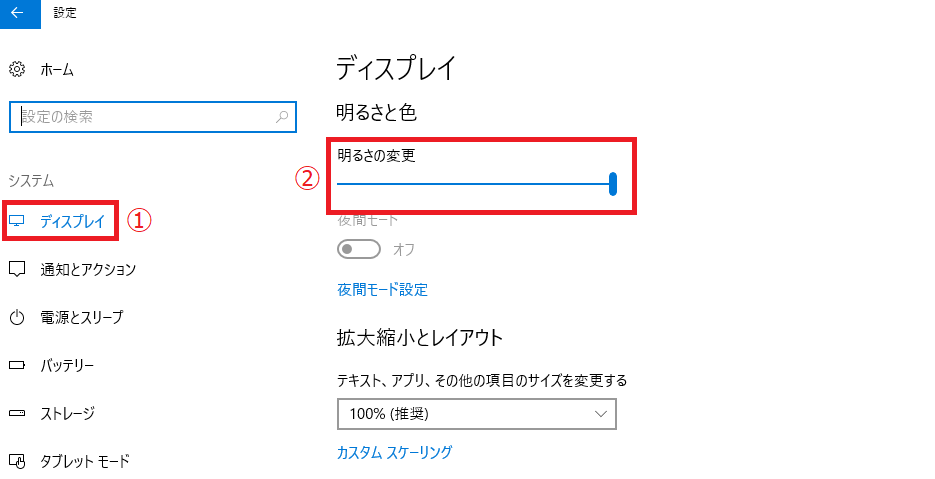
以上が基本的なノートパソコンの画面の明るさの調整方法です。
デスクトップパソコンの場合、モニターそのものに明るさを調整するボタンがあることがありますので、モニターの明るさ調整もお忘れなく。
上記の方法で明るさが変更できない場合は以下を参照してください。
ディスプレイアダプターをアップデートする
ディスプレイアダプターのドライバーが古い、もしくは不具合がある場合にディスプレイの明るさが変更できなくなることがあります。
ディスプレイアダプターのアップデートをしてみましょう。
画面左下の「Windows」キーを右クリックし、出てきた選択肢の中から「デバイスマネージャー」をクリックしてください。
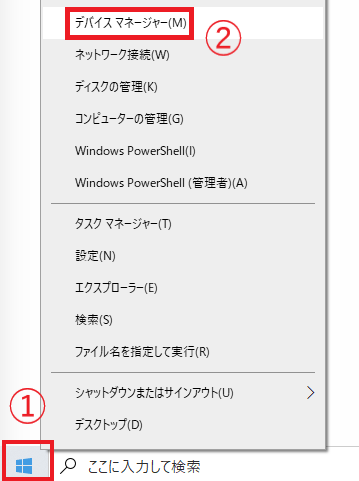
ディスプレイアダプターをクリックで展開し、対象のドライバーを右クリックします。
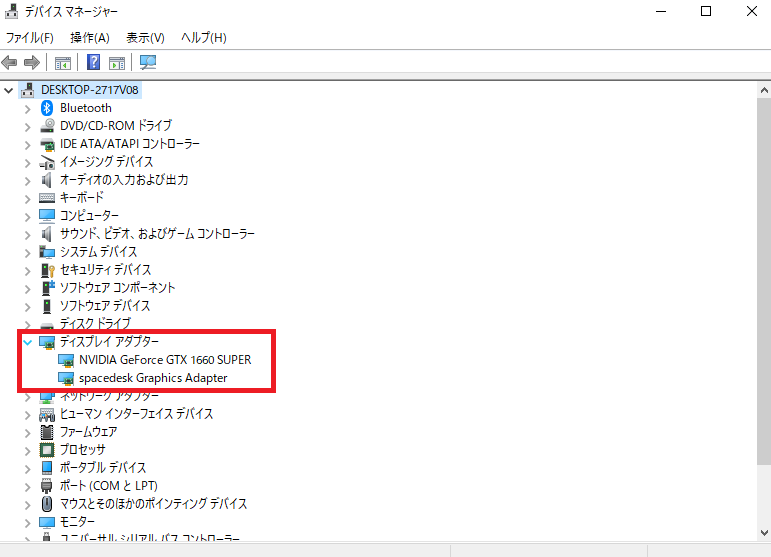
「ドライバーの更新」をクリック。
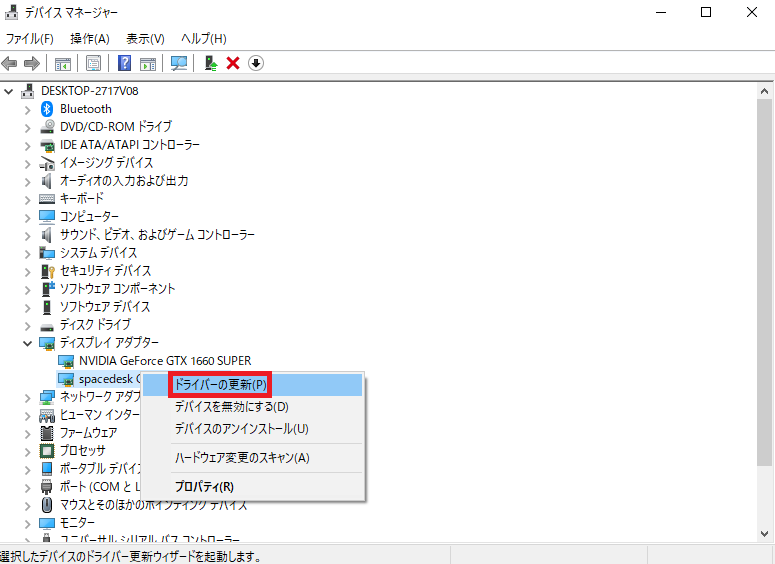
「ドライバーを自動的に検索」をクリックします。
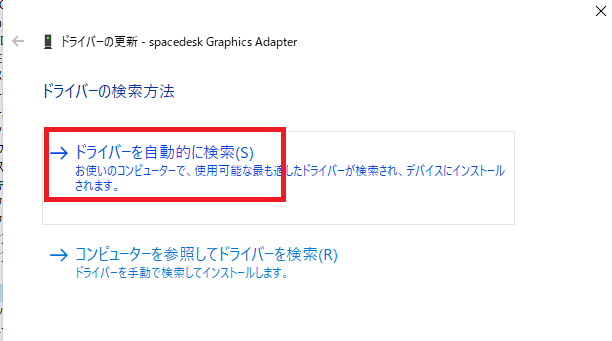
新バージョンのドライバーがあればインストールをします。
インストールが完了すれば、改善されているか確認しましょう。
ディスプレイアダプターを再インストールする
上記の方法でディスプレイアダプターのドライバーを最新版にした、もしくは最新版であった場合はディスプレイアダプターのドライバーが破損していることが考えられます。
ディスプレイアダプターのドライバーを再インストールをしてみましょう。
先ほどと同様に、画面左下の「Windows」キーを右クリックで展開し、「デバイスマネージャー」をクリック。
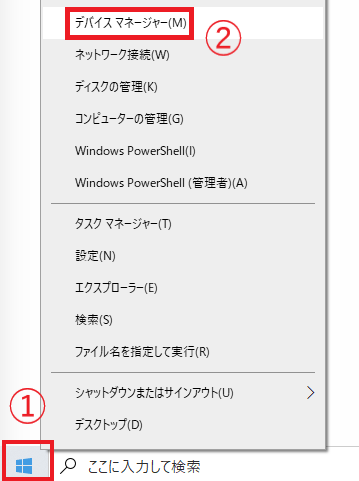
デバイスマネージャーから「ディスプレイアダプター」をクリックします。
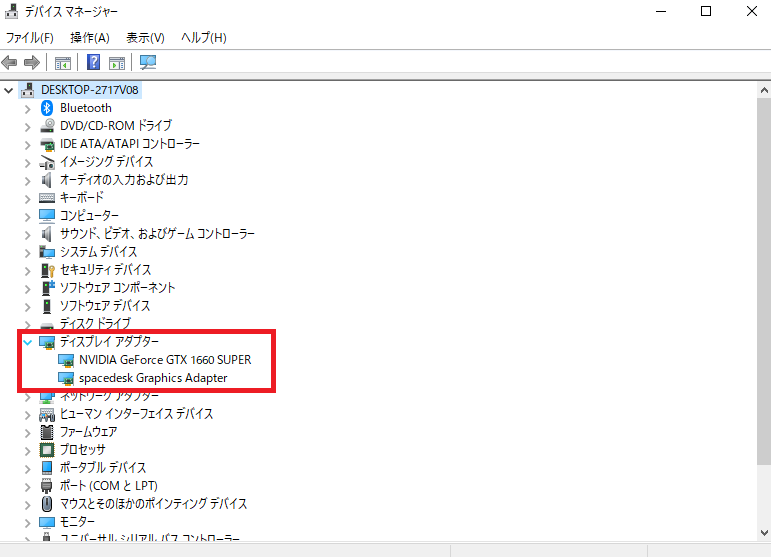
対象のディスプレイアダプターのドライバーを右クリックして、「デバイスのアンインストール」をクリックしましょう。
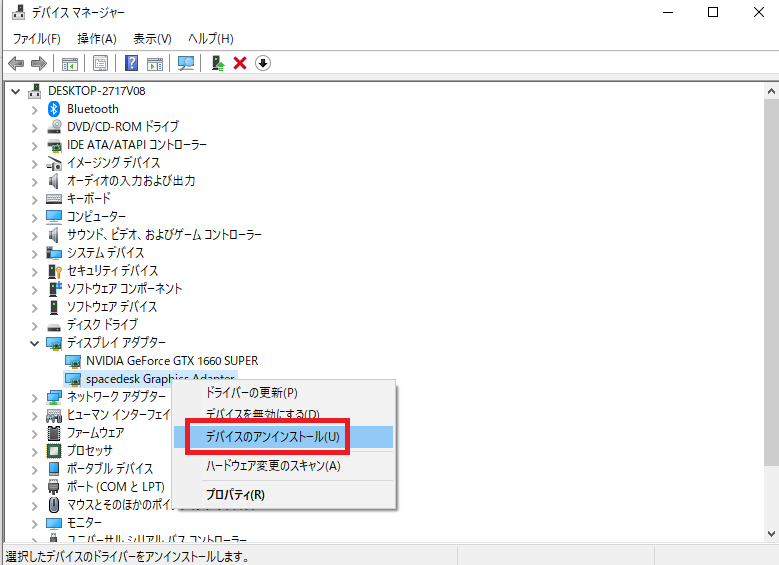
アンインストールを行い、完了すれば、パソコンを再起動させてください。
再起動が完了すると、最新のディスプレイアダプターのドライバーが自動的にインストールされます。
その後、ディスプレイの明るさが変更できるか確認してみてください。
トラブルシューティングツールを実行する
Windows10には、標準でデバイスの問題を自動で解決してくれる「トラブルシューティングツール」というものがあります。
トラブルシューティングツールを実行することで、明るさを調整できるようになる場合があります。
画面左下にある「Windows」キーを右クリックで展開し、「エクスプローラー」をクリック。
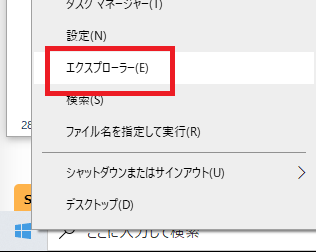
エクスプローラーが開かれますと、アドレスバーを右クリックし、「アドレスの編集」をクリックしてください。
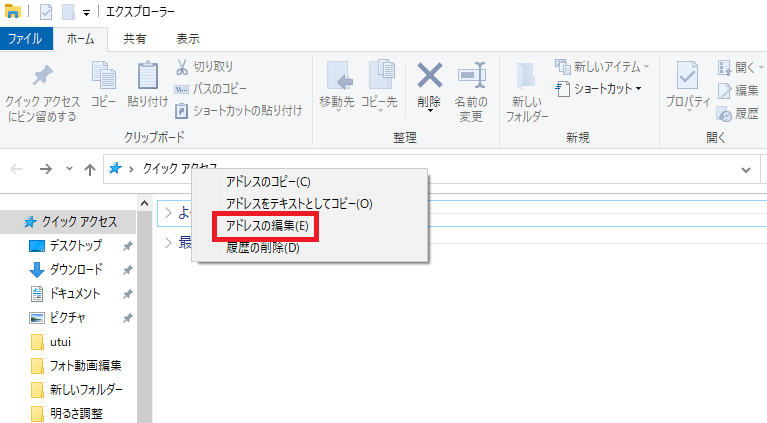
「C:\Windows\diagnostics\system\Device」とアドレスバーに入力し、「Enter」を押します。
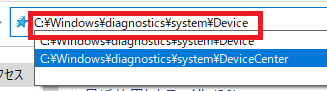
「DiagPackage.diagpkg」をクリックします。
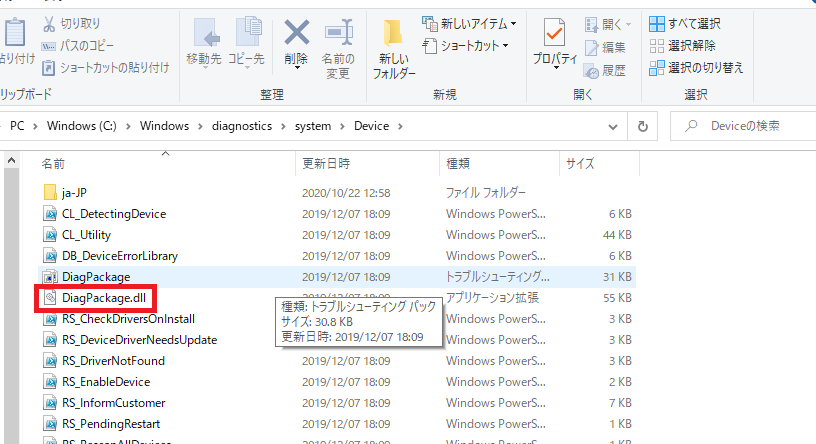
すると「ハードウェアとデバイス」が開かれますので、「次へ」をクリック。
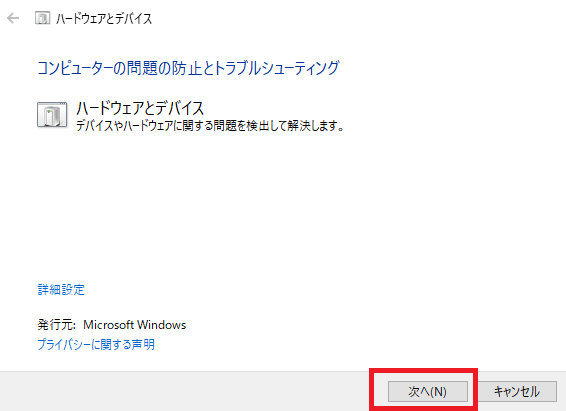
「問題を検出しています」と表示されますので、待ちましょう。
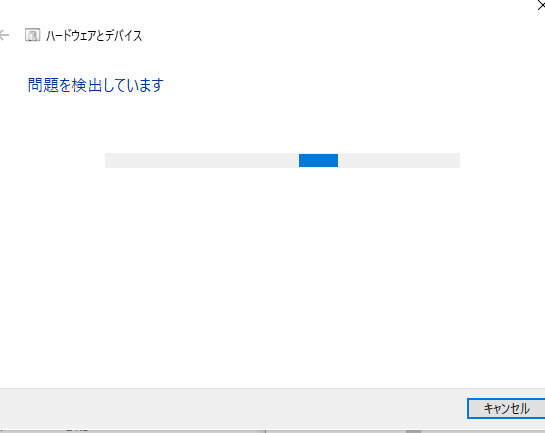
修正が必要となる場合は「この修正を適用します」と表示されますのでクリックしてください。
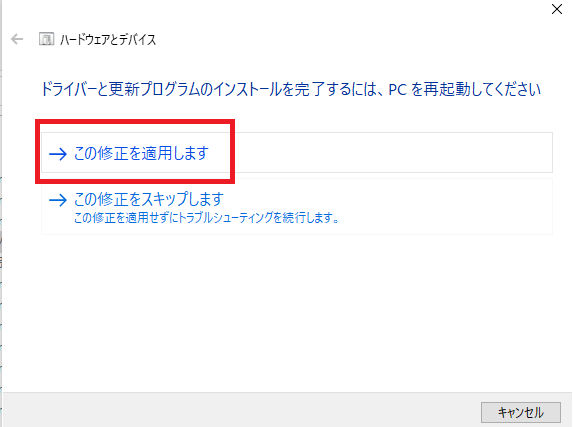
パソコンを再起動し、完了です。
明るさ調整できるか確認してください。
Windows10で明るさが調整できないときの対処法まとめ
今回は、Windows10のパソコンで画面の明るさが調整できないときの対処法を解説ました。
明るさが調整できないと困りますよね。
Windows10の画面の明るさが調整できない場合、基本的にはディスプレイアダプターのドライバーが破損していることが多いです。
まずはディスプレイアダプターのアップデート、再インストールを試してみることをおすすめします。
それでも調整できない場合は、Windows10のトラブルシューティングツールを実行してみてください。











ありがとうございます。
調整できるようになりました。