長時間同じ画面を見ながら作業を行うときには、無意識のうちに目を酷使してしまいます。
目の疲れの原因の1つが「パソコンがまぶしい・明るすぎること」。
パソコンの画面のまぶしさは簡単な設定の変更で解決できるため、調整方法を理解しておくと便利。
今回は、Windows10のパソコン画面がまぶしいときの調整方法を説明します。
もくじをタップすると見たいところまで飛ぶことができるので便利です。
Windows10のパソコン画面がまぶしい時の調整方法
Windows10のパソコンは画面がまぶしい時には明るさの調整をおこなうことができます。
調整方法には、画面を見ながら操作する方法とキーボードのショートカット操作でおこなう方法の2つの方法があります。
また、昼間と夜間の時間では周りの明るさが違うので画面の見え方が変わります。
夜間モードを追加で設定することで、時間を指定して明るさの調整をすることも可能です。
明るさの調整方法
明るさの調整をするには、まずパソコンを立ち上げてデスクトップの画面を表示しましょう。
画面が表示されたら、画面右下にある「アクションセンター」と呼ばれる吹き出しマークをクリックします。

クリックすると、画面横からスライドして次の画面が登場します。
表示された項目上部にある「展開」をクリックしましょう。
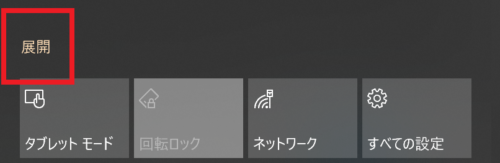
すると、バッテリーやWi-Fiなどパソコンの基本的な設定項目がいくつか表示されるため、表示項目の中から「太陽マーク」を選択してください。
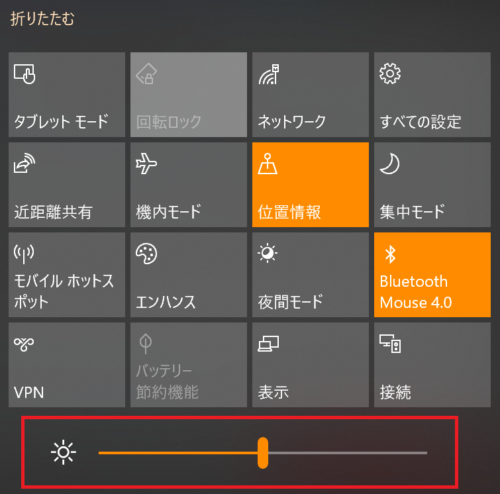
ここに表示されているスライダーが画面の「明るさ」を表しており、メーターが高いほど輝度も上がっていきます。
もっと細かく調整したいなら「太陽マーク」を右クリックして、「設定を開く」を選びましょう。

新しいウィンドウで「明るさレベル」のスライダーを自分で触ることにより1%ずつ好きに調整することができます。
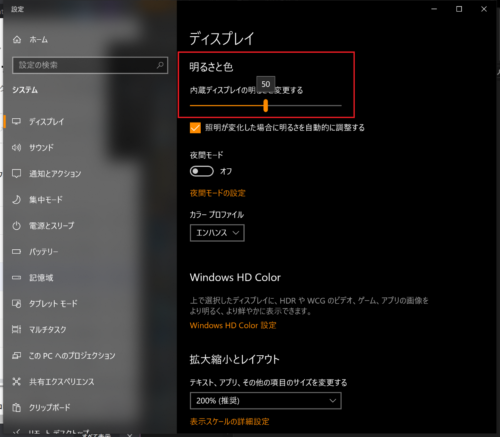
ショートカットを使った簡単明るさ調整
設定画面を開くのが面倒に感じるのであれば、「ショートカット」を利用して、簡単に明るさ調整を行いましょう。
お持ちのパソコンのキーボードに「Fn」と書かれたファンクションキーがあるのなら、押して「オフ」にしてください。
オフにしないと次の操作ができません。
キーボード上部にある「F1およびF2」に「太陽マーク」が書かれています。
「F1」を押せば、明るさを下げられ、「F2」を押せば、明るさを上げることができます。
明るさ調整と夜間モードの組み合わせ
上記で説明した明るさ調整は、画面本体の明るさを調整するものです。
パソコンを利用する場所や時間帯によって、周囲の明るさは違いますので、画面の見え方も変わってきます。
昼は画面が暗いため明るくしないと見えづらいですが、夜になるとまぶしく感じてしまい、再度調整するという手間を感じることもあるはずです。
そこで、明るさ調整にあわせて、「夜間モード」を活用するといいでしょう。
「夜間モード」は夜間の画面の明るさに特化した機能で、時間帯に合わせて画面の色合いを自動で暖色に変化させてくれるため、昼と夜の明るさの見え方を違和感なく調整することができます。
夜間モードの設定は、明るさ設定画面と同じ場所にあり、ONとOFFの設定だけです。
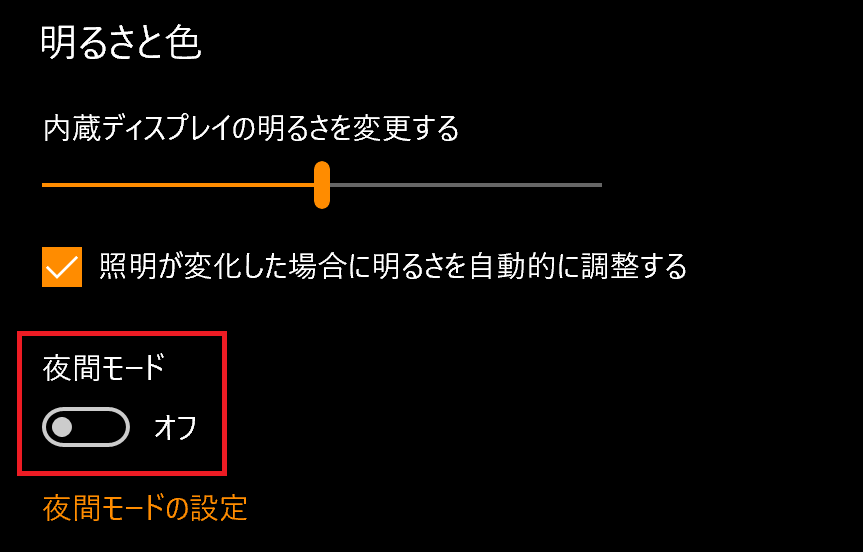
もし、夜間モードの色合いの変化に違和感を感じるのであれば、夜間モードについても調整が行えます。
場所は同画面の下にあるため、クリックしましょう。
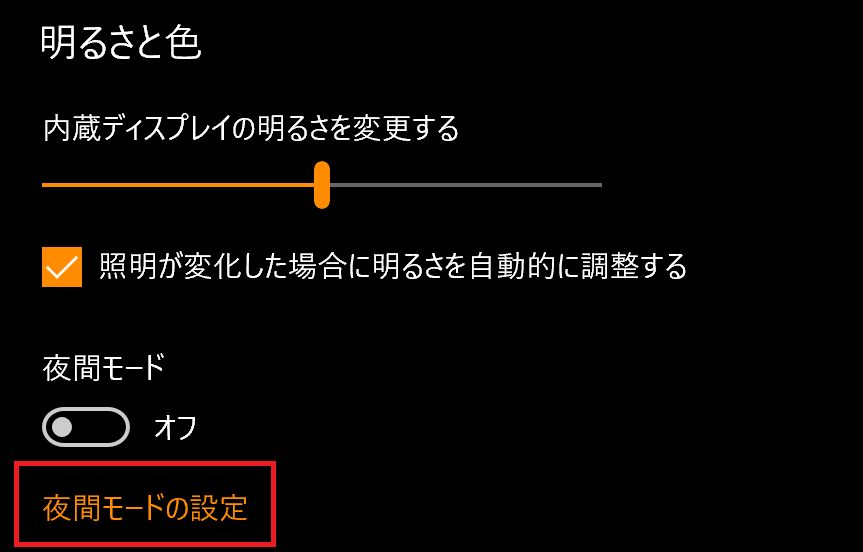
設定画面が開くと、モードの強さをスライダーで簡単に調整できます。
また、「夜間モード」開始時間を設定できるスケジュール機能も同じページにあるため、自分の好きな時間を設定してみましょう。
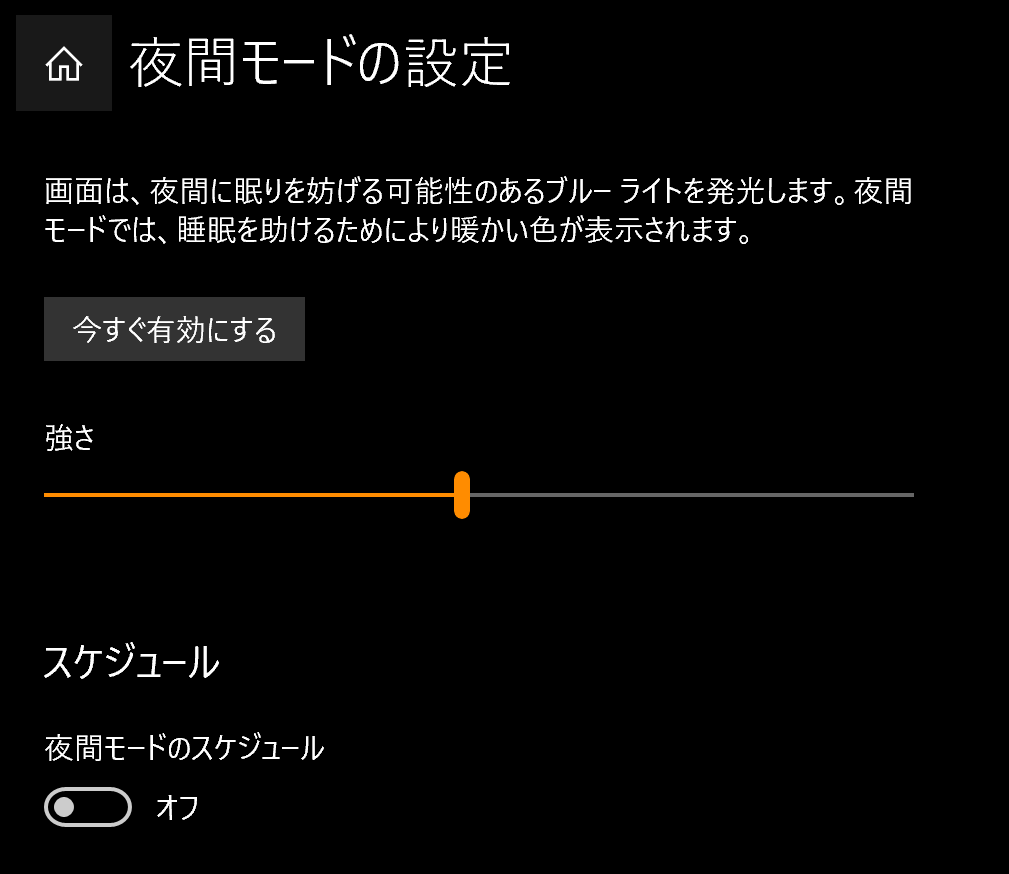
パソコン画面の明るさ調整方法まとめ
今回は、Windows10のパソコン画面がまぶしいときの調整方法を説明しました。
パソコンは現代社会にとって必要不可欠なアイテムで、パソコンを利用して仕事をしているという方も多いでしょう。
長時間パソコンを利用していると、まぶしさや疲れから視力を下げてしまうことがよくあります。
パソコンの明るさを意識するだけでも十分目を守る効果がありますので、パソコンを利用しているときにまぶしいと感じたら明るさを調整してみましょう。
案外疲れが軽減されるものです。
今回はWindows10のパソコン画面で説明しましたが、Windows8や7でも設定の流れは同じですので参考にしてみてください。










