最近はBluetoothのスピーカーが普及してきましたが、Windows10のパソコンへつなげられないという声をよく聞きます。
今回は、BluetoothスピーカーとWindows10のパソコンがうまく接続できないときの対処法について解説します。
もくじをタップすると見たいところまで飛ぶことができるので便利です。
Windows10のパソコンとBluetoothスピーカーが接続できないときの対処法
それでは、Windows10のパソコンとBluetoothスピーカーが接続できないときの対処法を解説していきます。
Windows10側のBluetoothを有効にする
そもそもWindows10のBluetoothが無効になっている場合がありますので、確認をしましょう。
まず画面左下にある「スタート」キーをクリックします。
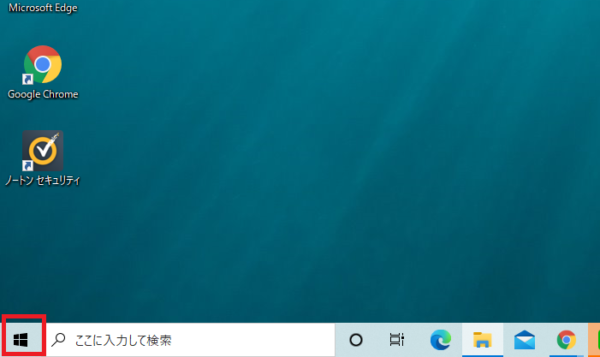
スタートメニューの「設定」をクリック。
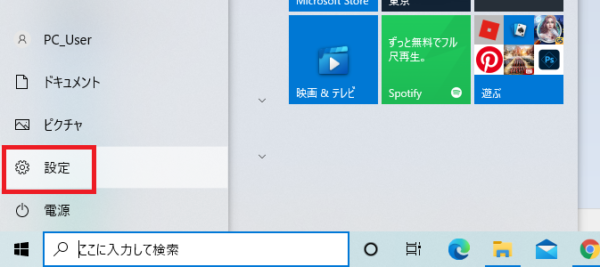
そして「設定」の中から「デバイス」をクリックします。
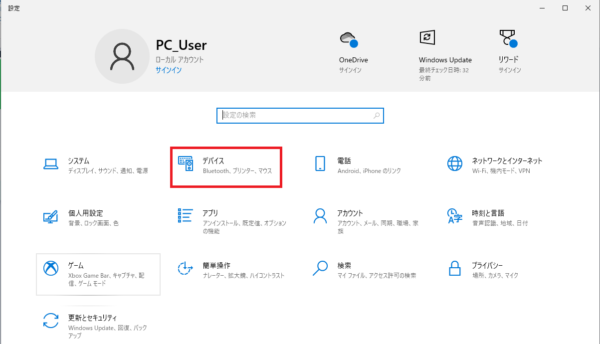
「デバイス」の中からBluetoothのチェックが「オフ」になっていれば、クリックして「オン」にしてください。
オンにすれば、Bluetoothは有効になります。
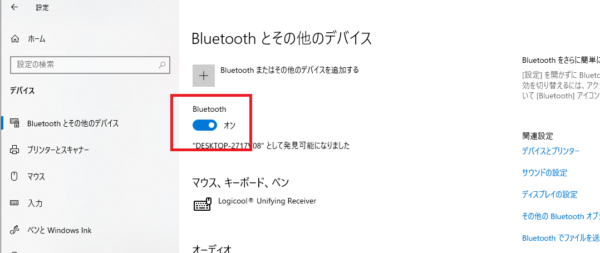
Windows10の設定をやり直す
Bluetoothをオンにしてもうまく接続ができない場合、Windows10の設定をやり直しましょう。
途中までは先ほどのやり方と同じです。
まず「スタート」キーをクリックしてください。
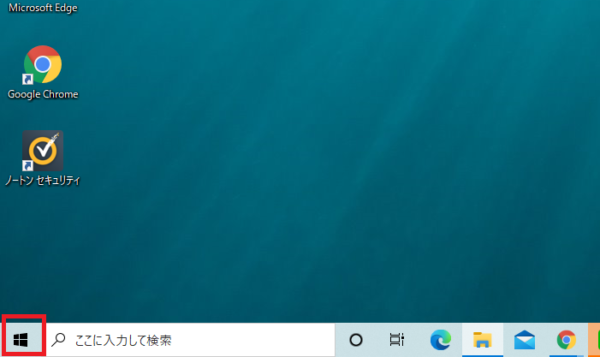
スタートメニューが開かれますと、「設定」をクリック。
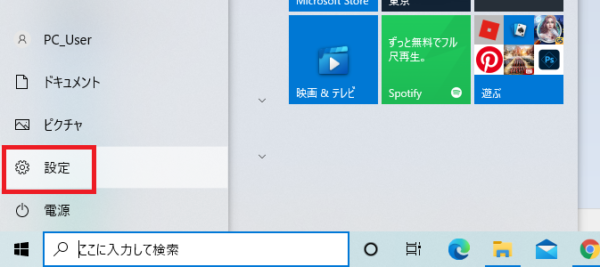
「設定」が開かれますと、「デバイス」をクリックします。
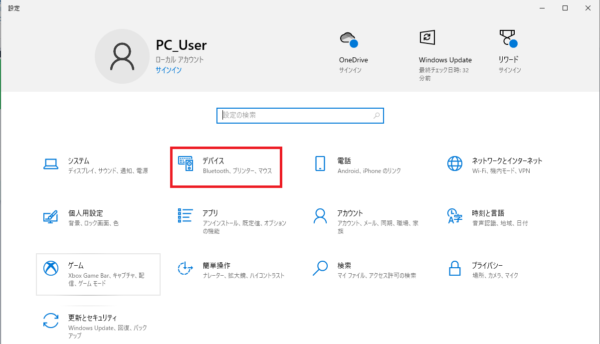
デバイスが開かれると、一番上に表示されている「Bluetoothとその他のデバイスを通知する」をクリック。
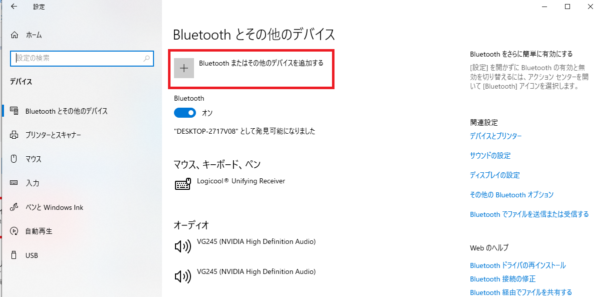
「デバイスを追加する」という項目があるので、「Bluetooth」をクリックしてください。
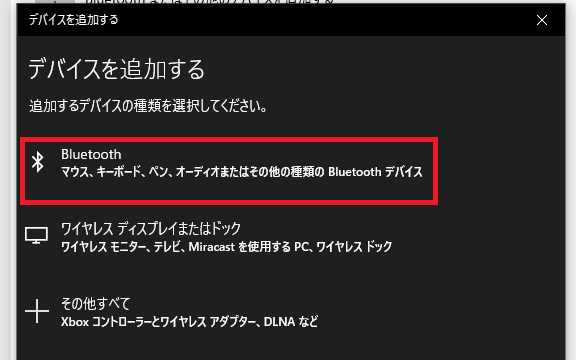
すると、Bluetooth機器が表示されます。
Bluetooth機器がされない場合はBluetoothスピーカーをペアリングモードにしてください。
接続したいBluetooth機器を選択してください。
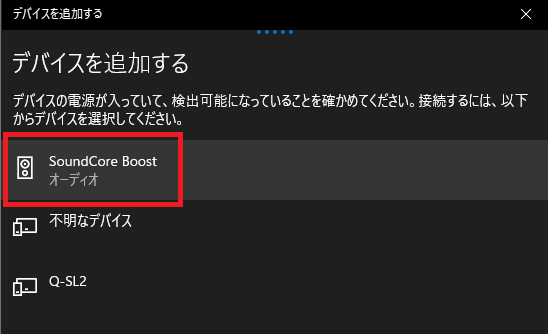
「接続済み」と表示されたら完了です。
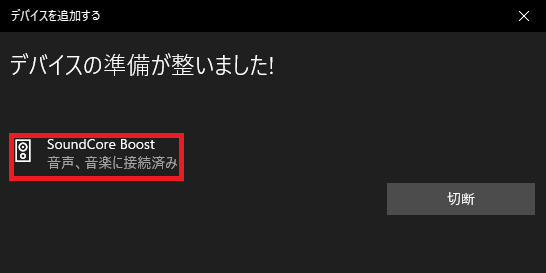
先ほどの「デバイス」のオーディオ欄に接続済みのBluetoothスピーカーの名前があれば問題なく接続できています。
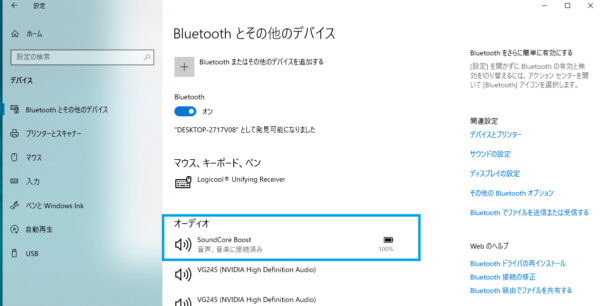
Bluetooth機器のデバイスドライバーを最新にする
デバイスドライバーはBluetooth機器を正しく動作させるためのソフトウェアです。
デバイスドライバーを更新することで問題が改善される可能性があります。
まず「スタート」キーをクリックしてください。
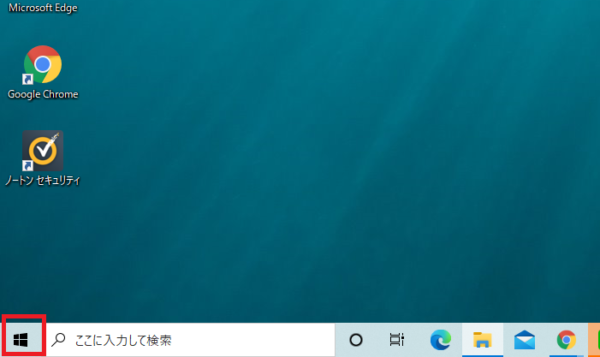
「Windowsシステムツール」を開き、「コントロールパネル」をクリックします。
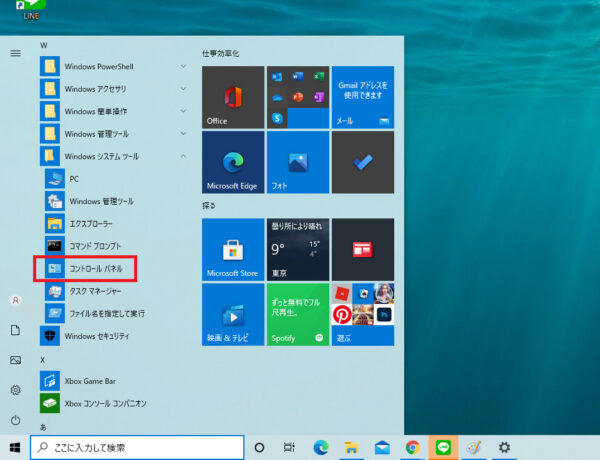
「コントロールパネル」を開きましたら「ハードウェアとサウンド」をクリック。
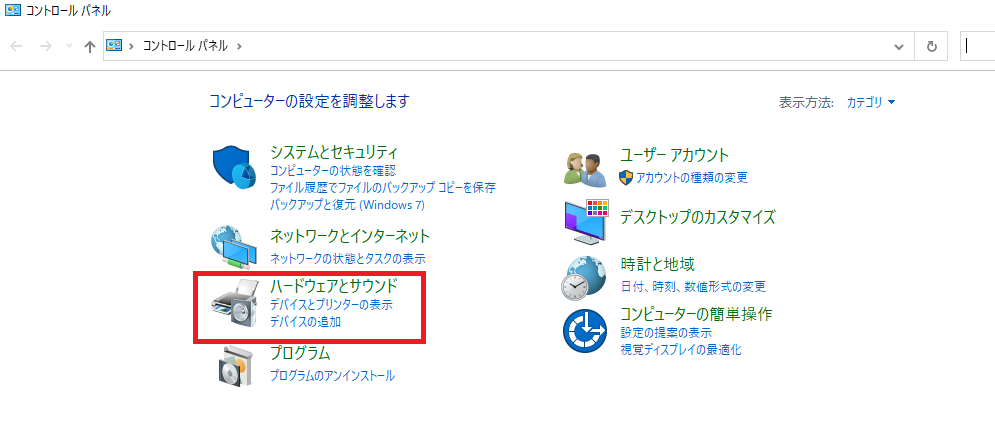
「ハードウェアとサウンド」が開かれますと、「デバイスマネージャー」をクリックします。
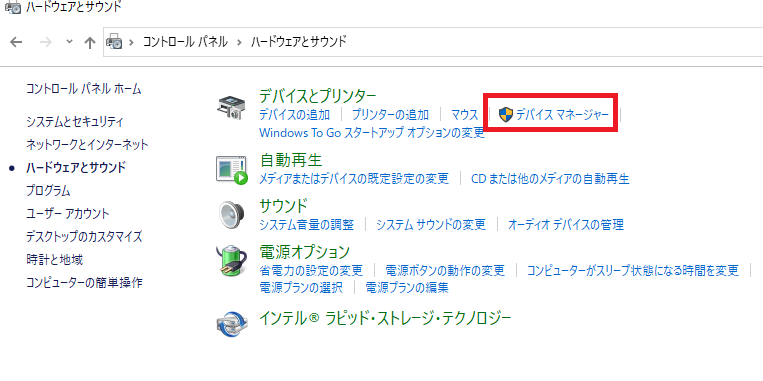
「デバイスマネージャー」の中からBluetoothをクリックしてください。
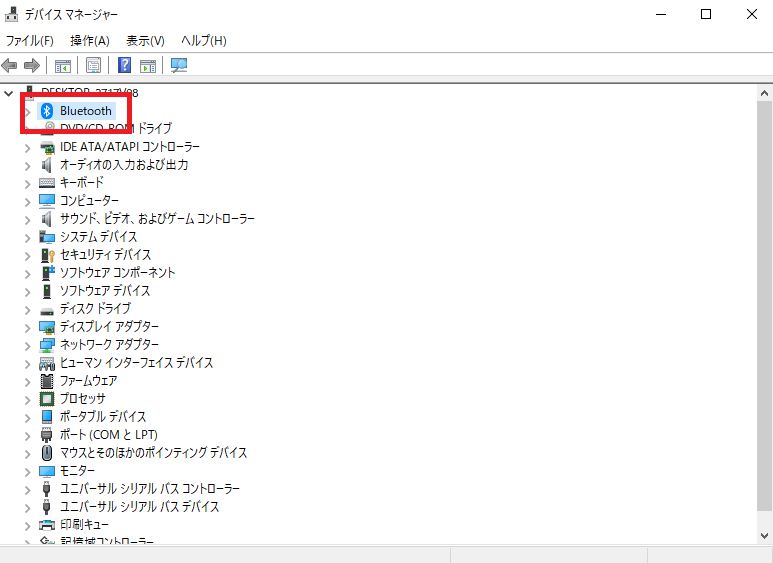
「Bluetooth」の中から使用しているBluetooth機器を右クリックします。
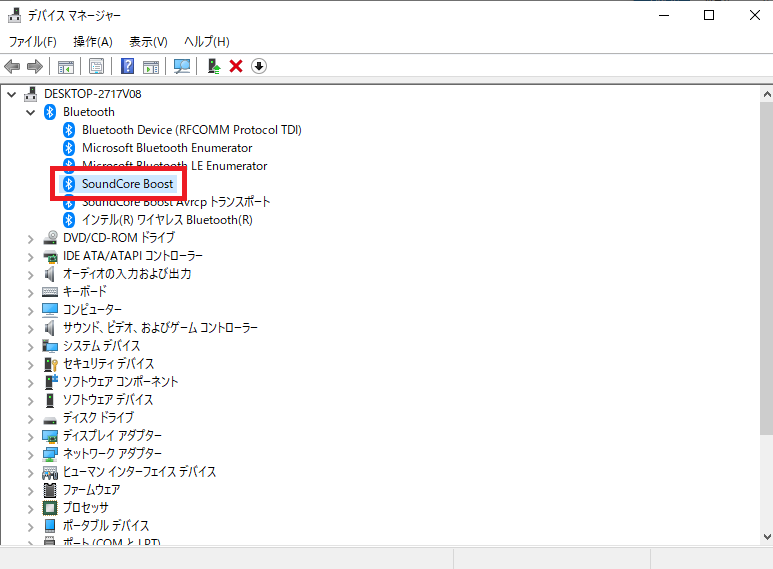
メニューの中から「ドライバーの更新」をクリック。
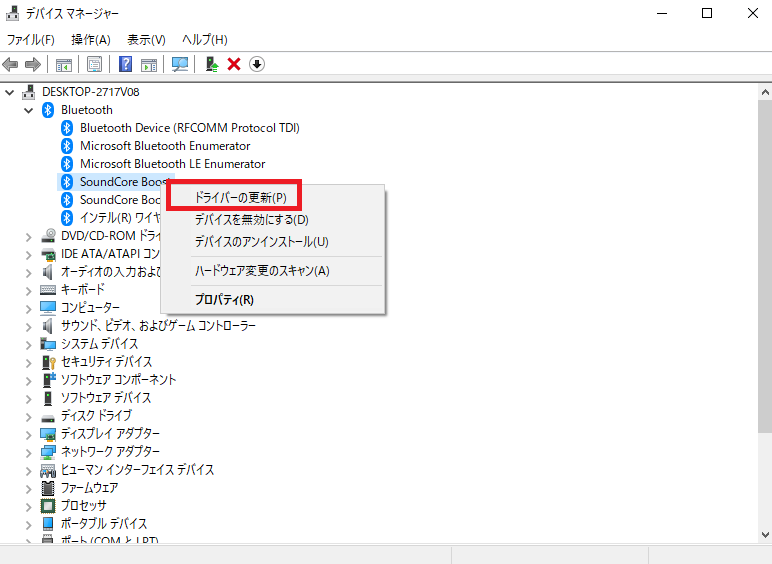
ドライバーの更新が表示されますので、「ドライバーを自動的に検索」をクリックします。
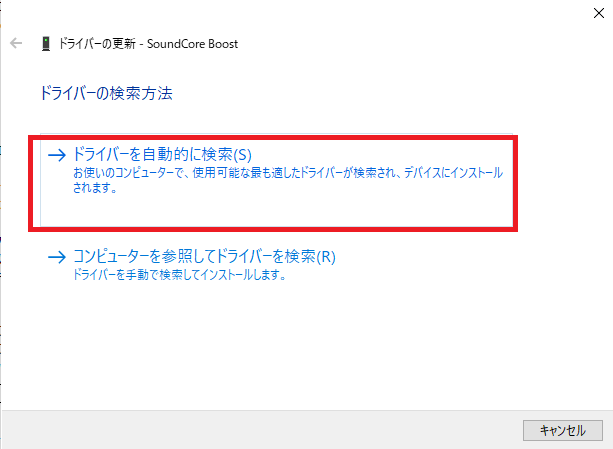
最新のドライバーがインストールされていない場合、インストールされます。
(今回は最新版がすでにインストールされていました。)
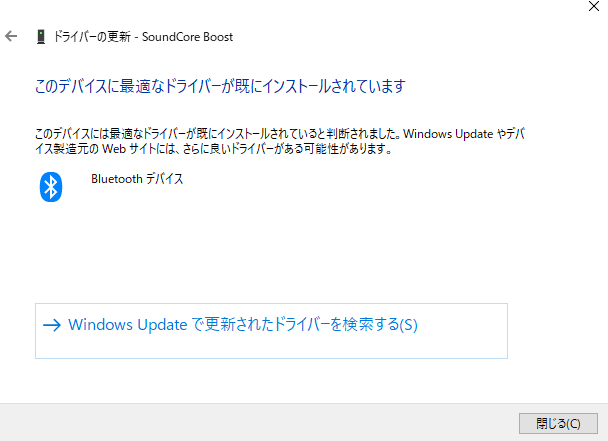
Windows10のパソコンとBluetoothスピーカーが接続できないときの対処法まとめ
今回は、Windows10のパソコンとBluetoothスピーカーが接続できないときの対処法を解説しました。
Bluetoothスピーカー自体の操作方法が、スピーカーごとに違うことが多いですのでまずはきちんと説明書を見て、説明書通りに設定しましょう。
説明書や上記の対処法を使ってもうまく接続できない場合は、スピーカーの電池が足りなかったり、故障していることも原因としては考えられます。
他のBluetooth機器が既に接続されているためつながらない場合もあります。
上記のようなWindows10側の設定の問題ではなく、Bluetoothスピーカーの問題の可能性もあるのでご注意ください。









