Windows10のパソコン起動時になる変な音は「ビープ音」かもしれません。
ビープ音とは以下のような症状です。
- パソコンが起動せず「ビービー」と変な警告音が鳴りやまない
- 変な音がするしパソコンが壊れたかもしれない
今回は、Windows10のパソコンからビープ音がする原因と対処法についてわかりやすく解説します。
もくじをタップすると見たいところまで飛ぶことができるので便利です。
Windows10のパソコンでビープ音が鳴り続けるときの対処法

それでは、Windows10のパソコンからビープ音がする原因と対処法を解説していきます。
ビープ音とは
ビープ音とは電子機器が警告のために発する電子音で「ビー」というブザー音であることが多いです。
Windows10のビープ音の場合は電源を入れた時に何か障害があってパソコンが起動できないときに発せられ、パターン(長さや回数)でエラーの内容を伝えているのです。
ビープ音のパターンは「BIOS(パソコンのOS起動などを担当するシステム)」によって異なります。
BIOSの確認方法
BIOSにはAWORD BIOSやAMI BIOS、メーカー独自のBIOSなど種類によってビープ音が異なります。
お使いのBIOSはパソコンメーカーやマザーボードメーカーの商品ページや仕様書で確認しましょう。
例えば、マザーボード「MPG B550 GAMING PLUS」はAMI BIOSです。
AWORD BIOS の場合
AWORD BIOSが搭載されていた場合のビープ音のパターンは以下の通りです。
| 短音1回 | システム正常 |
| 短音2回 | CMOS 設定エラー |
| 長音1回、短音1回 | メモリまたはマザーボードのエラー |
| 長音1回、短音1回 | ディスプレイのエラー |
| 長音1回、短音1回 | グラフィックカードのエラー |
| 長音1回、短音1回 | BIOS 用 RAM のエラー |
| 長音の繰り返し | メモリ接触エラーまたは故障 |
| 短音の繰り返し | 電源供給が足りない |
| 高音、低音の繰り返し | 温度異常やファン回転数低下時に発生 |
| 高い周波数の長音 | CPU 温度異常 |
AMI BIOS の場合
AMI BIOSが搭載されていた場合のビープ音のパターンは以下の通りです。
| 長音1回 | システム正常 |
| 長音2回 | POST エラー |
| 短音1回 | DRAM リフレッシュのエラー |
| 短音2回 | メモリ先頭でパリティエラー |
| 短音3回 | メモリ先頭のエラー |
| 短音4回 | システムタイマー異常 |
| 短音5回 | CPU の異常 |
| 短音6回 | キーボードコントローラのエラー |
| 短音7回 | CPU で例外割り込みエラー |
| 短音8回 | ビデオメモリのアクセス失敗 |
| 短音9回 | BIOS RAM チェックのサムエラー |
| 短音10回 | COMS エラー |
| 短音11回 | キャッシュメモリの異常 |
| 長音1回、短音1回 | 1~2 個のハードウェアでエラー |
| 長音1回、短音2回 | ビデオ BIOS RAM でエラー |
| 長音1回、短音3回 | メモリ先頭、それ以降の領域でエラー |
| 長音1回、短音8回 | グラフィックカードのテストでエラー |
メーカーによって異なる場合もあるので個別にチェック
ビープ音はパソコンメーカーによって独自のシステムを採用していてパターンが違う場合があります。
例えば、DELLのパソコンがエラーを伝える場合は「電源LEDの色や点き方とビープ音の回数」です。
ビープ音が鳴るときの対処法
ビープ音はパソコンで発生しているエラー内容を伝える警告音です。
ビープ音の回数でエラー内容が分かったら以下のような対処法を試してみてください。
電源ケーブルを抜いて放電する

パソコンの電源を切って電源ケーブルを抜き一定時間(1分~5分程度)放置する「放電処置」をしてください。
パソコンは内部に帯電すると正常に動作しない場合があるので、放電によって帯電が解消されると正常に動作する場合があります。
PCパーツの接触不良を解消
エラー内容がメモリやグラフィックボードなどパソコンパーツの場合、パーツが破損していなければ接触不良の可能性が高いです。
例えば、メモリなら「ちゃんと差し込まれていない」「向きが逆」などがあって、接触不良を解消すると正常に動作する可能性があります。
BIOSの初期化
BIOSを初期化するとパソコンの電源を入れたときの設定がパソコン購入時まで戻ります。
ビープ音が鳴り止まないなら試す価値はあるでしょう。
BIOSを初期化してもHDDのデータがフォーマットされるということはありません。
一部の機種では無線LANの設定やパワーオフUSB充電の設定が「Disabled」(初期値)になり切り替えるまで使えなくなることがあるのでご注意を。
BIOSの初期化は以下のように操作します。
まず、電源を点けると同時に「F2」を押してください。
すると通常の起動画面(Windows10の起動画面)ではなくBIOSの画面を開くことができます。
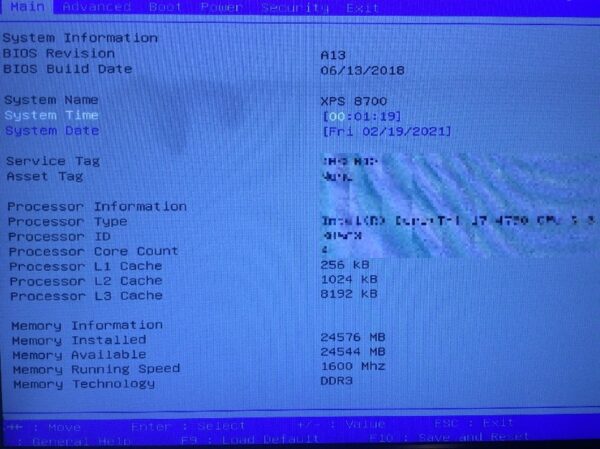
BIOSの画面で「F9」キーを押すとデフォルト値(購入時の値)を読み込むか確認するメッセージ(Load optimized default will also reset Secure Boot keys. Do you want to continue?)が出るので「Yes」を選んでください。
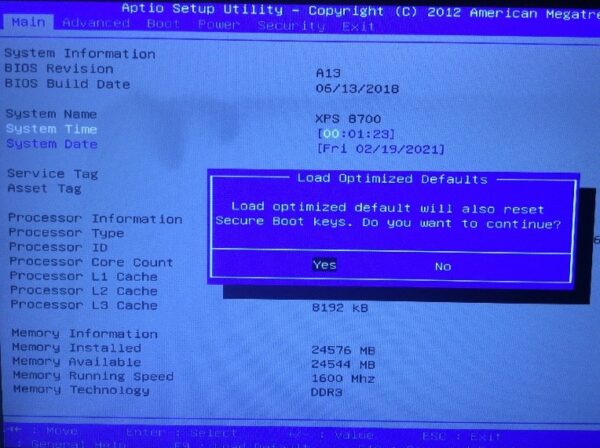
次に「F10」を押すことで設定を保存するか確認するメッセージ(Save configulation and reset?)が出るので再度「Yes」選ぶと初期化が完了します。
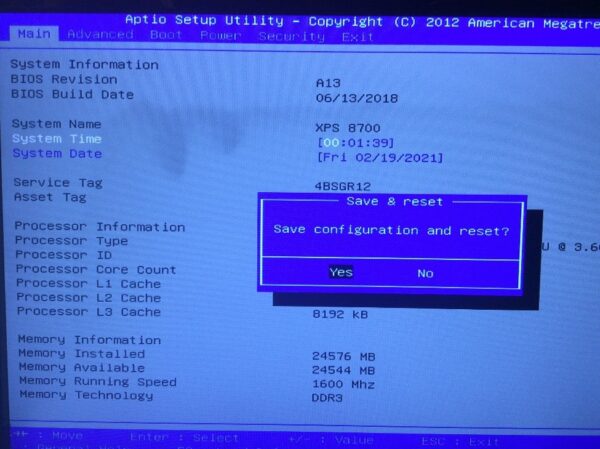
販売店やテクニカルサポートに連絡
個人でできる対処法で直らないなら販売店やメーカーのサポートセンターを頼るのが一番です。
ただし、高額になる可能性がありますし、すぐに対応してもらえず長期間パソコンが使えなく可能性があります。![]()
Windows10のパソコンでビープ音が鳴り続けるときの対処法まとめ
今回は、Windows10のパソコンからビープ音がする原因と対処法を解説しました。
ビープ音はハードウェアの異常を知らせる警告音であり、音の回数でエラー内容を伝えるものです。
お使いのWindows10のパソコンが起動せず「ビー」という電子音が鳴る場合には、帯電や接触不良などを起こしている可能性があります。
ビープ音の回数に注意してWindows10のエラーを解消しましょう。










