Windows10のパソコンにスキャンしてデータで保存することありますよね。
今後はスキャンしてデータを保存する機会もどんどん増えていくでしょう。
ですが、初めて作業するときに設定がうまくできていないとスキャンできない場合があります。
今回は、Windows10のパソコンでスキャンできないときの対処法を画像付きで詳しく解説します。
もくじをタップすると見たいところまで飛ぶことができるので便利です。
Windows10のパソコンでスキャンできないときの対処法
それでは、Windows10のパソコンでスキャンできないときの対処法を解説していきます。
どちらか一つの設定ができてなかったら、スキャンできないのでご注意ください。
ファイルとプリンターの共有を有効にする
まずはファイルとプリンターの共有を有効にしていきます。
方法は以下のとおりです。
画面左下の「検索ボックス」に「コントロールパネル」と入力してください。
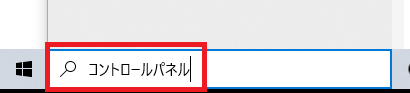
すると「コントロールパネル」のアプリが表示されますのでクリック。
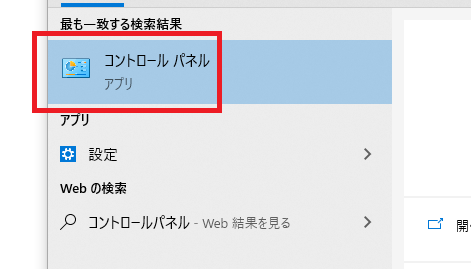
コントロールパネルが開かれるので、「ネットワークとインターネット」をクリックします。
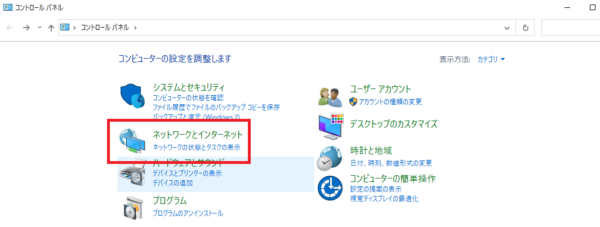
「ネットワークと共有センター」をクリックしてください。
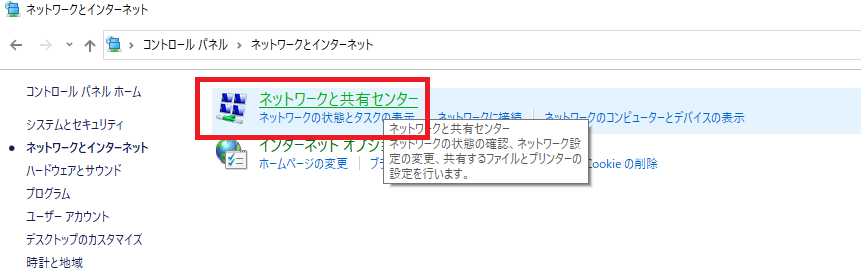
ネットワークと共有センターが開かれるので、左のメニューから「共有の詳細設定の変更」をクリック。
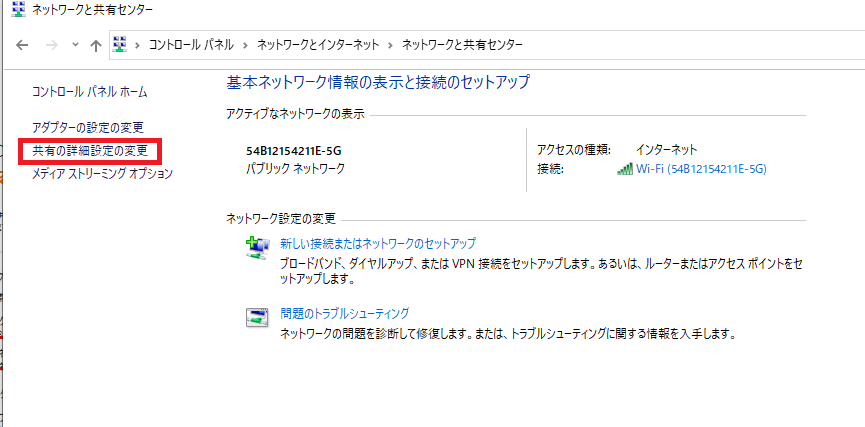
共有の詳細設定の画面では、「ネットワーク探索」の「ネットワーク探索を有効にする」にチェックを入れます。
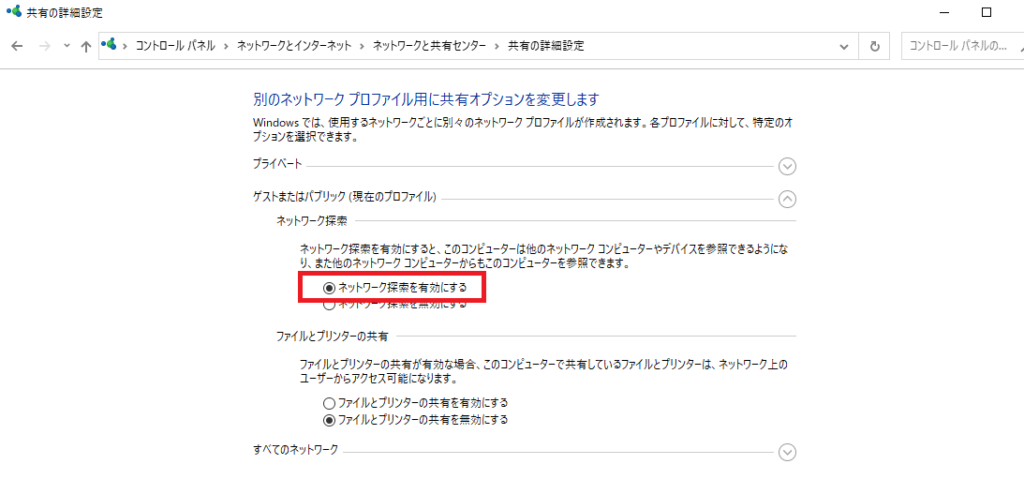
次に、「ファイルとプリンターの共有」の
「ファイルとプリンターの共有を有効にする」にチェックを入れてください。
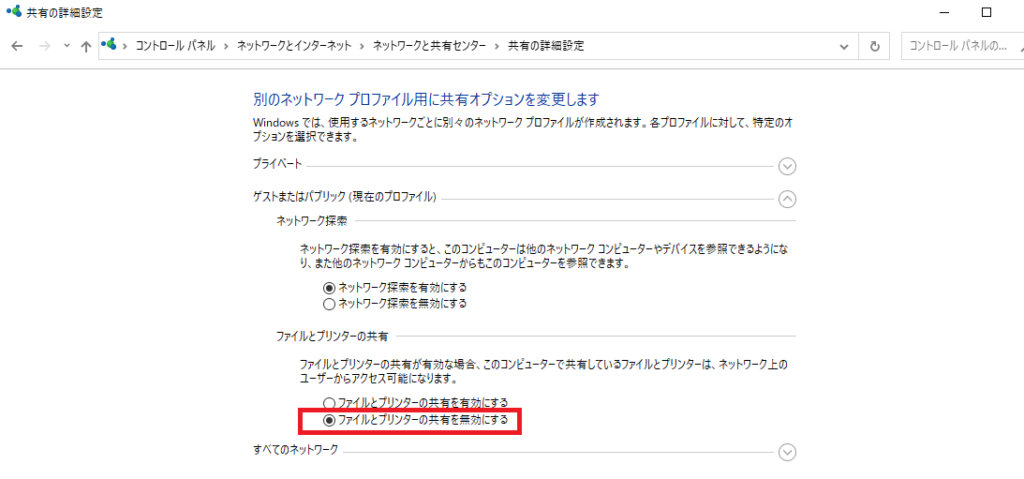
チェックを入れましたら、「変更の保存」をクリックします。
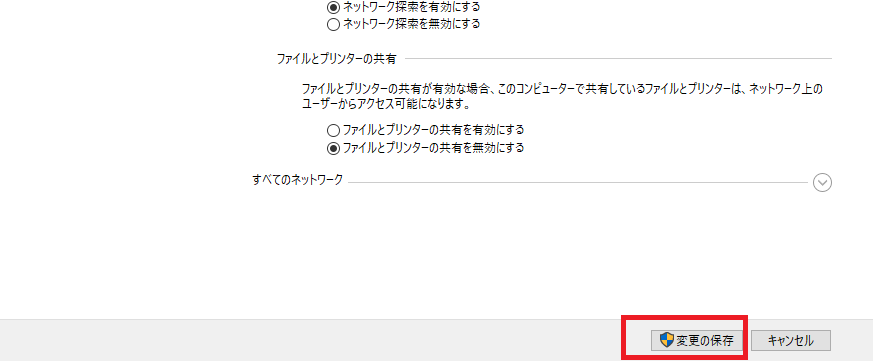
設定が変更されましたので、問題が改善されたかどうか確認してみましょう。
フォルダの共有を有効にする
ファイルとプリンターの共有を有効にしても改善されない場合は、スキャンデータの保存するフォルダの共有が有効になっていない場合がありますので設定を確認しましょう。
操作方法は以下のとおりです。
まず、画面左下の「スタート」キーをクリックし、スタートメニューから「ドキュメント」をクリックします。
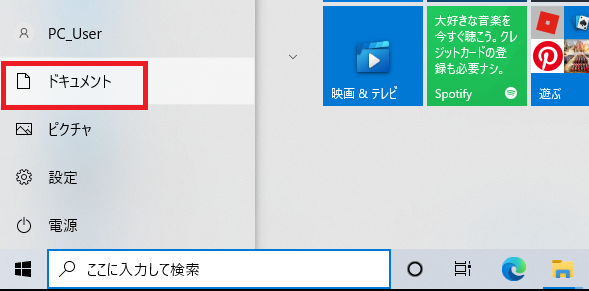
次に「scan」フォルダを右クリックをし、「プロパティ」をクリックしてください。
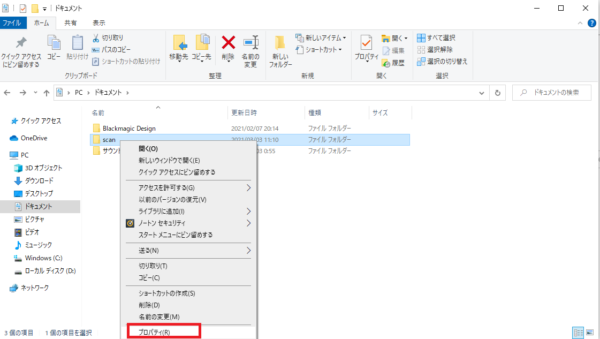
scanのプロパティが開いたら、「共有」タブをクリックし、「詳細な共有」を選択します。
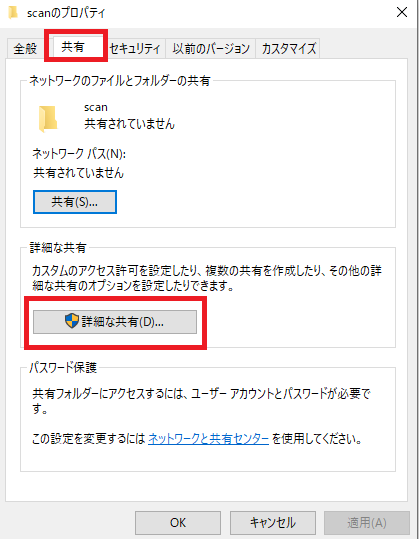
詳細な共有が開かれたら、「このフォルダーを共有する」をクリックし、チェックを入れてください。
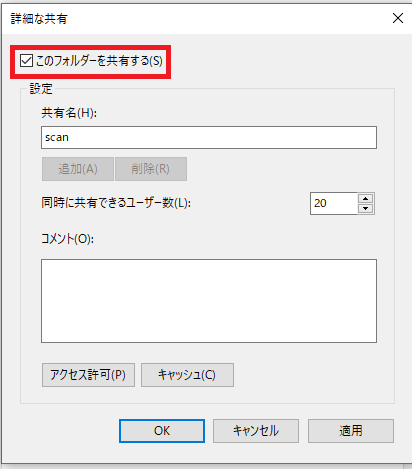
次に「アクセス許可」をクリック。
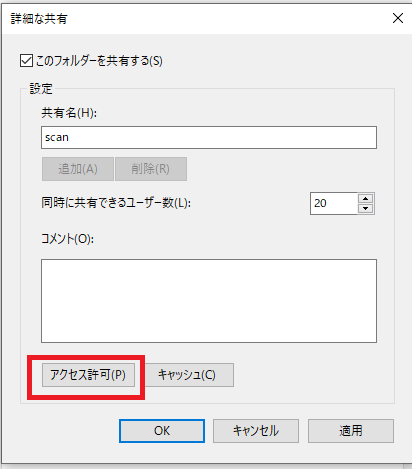
アクセス許可が開かれたら、「フルコントロール」をクリックし、チェックを入れてください。
すると、「変更」「読み取り」にも自動的にチェックが入ります。
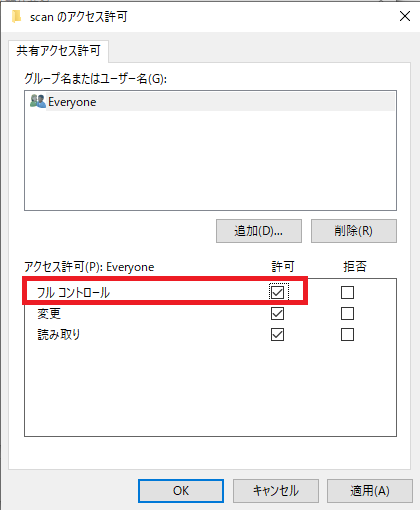
以上で、フォルダの共有とファイルの変更、読み取りが可能になり、スキャナから共有しているフォルダの参照ができます。
以上で、スキャンしたものがscanフォルダに入るようになりました。
実際にスキャンして確認しましょう。
Windows10のパソコンでスキャンできないときの対処法まとめ
今回は、Windows10のパソコンでスキャンできないときの対処法を詳しく解説しました。
会社勤めをしていれば、少なからずスキャンをする機会はあると思います。
Windows10のスキャンができないときの対処法はあまり使う機会はないかもしれませんが、内容を覚えておくと役に立つときが来ることもあるでしょう。
今回はWindows10側の設定がうまくいっていない場合の対処法をお伝えしました。
ですがスキャナや複合機に問題がある場合も多くあります。
複合機に問題がある場合は、はやめに点検してもらいましょう。










