Windows10の再起動が終わらないことありませんか?
起動されなかったり、白い丸がぐるぐる回り続けたり、再起動に要する時間が異常に長い場合があります。
Windows10のアップデートをしていて、単純に遅くなってる場合も多いですが、容量不足や故障で再起動が終わらないことも。
今回は、Windows10の再起動が終わらないときの対処法を説明します。
もくじをタップすると見たいところまで飛ぶことができるので便利です。
Windows10の再起動が終わらないときの対処法
それでは、Windows10の再起動が終わらないときの対処法を説明していきます。
不要なデータを減らす
写真や動画、音楽ファイル、エクセルなどのファイルでパソコンのストレージ容量がいっぱいになっていることが原因の可能性があります。
不要なデータは削除して、ストレージ容量に余裕をつくりましょう。
必要なデータはicloudなどのクラウドストレージサービスに保存したり、外付けHDDに移すのも効果的です。
ストレージの容量を確認する方法は以下のとおりです。
まず、画面左下にある「スタート」キーをクリックします。
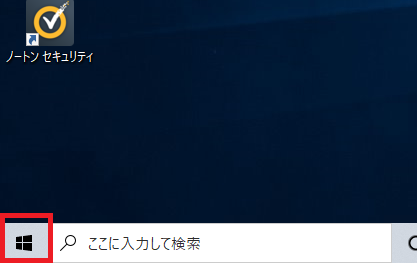
「設定」をクリック。
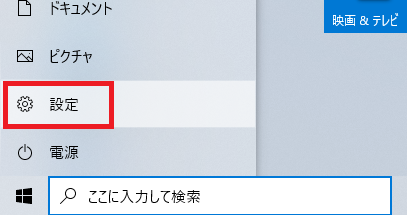
設定画面で「システム」をクリックします。
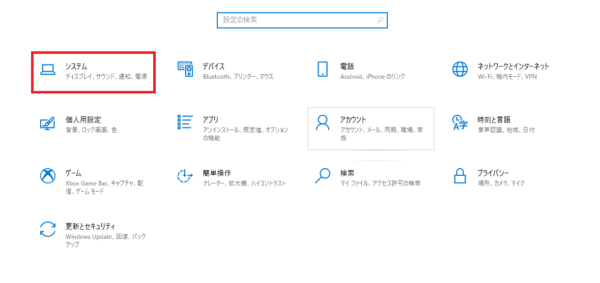
システム画面では「記憶域」をクリックしてください。
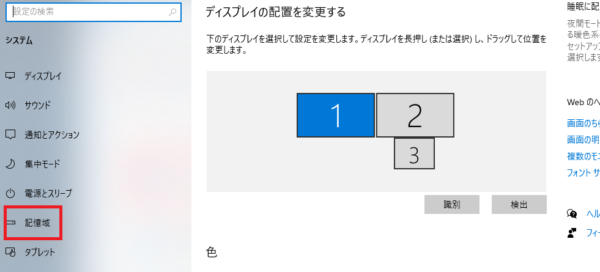
すると、ストレージ容量を確認することができます。
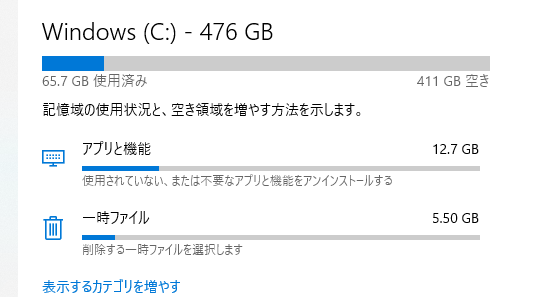
周辺機器を取り外す
パソコンの再起動に時間がかかる場合、USBメモリーや外付けHDDなどの周辺機器をパソコンに複数接続し利用していることが原因となる場合があります。
周辺機器を取り外してから再起動をしてみて、改善されるようであれば、これが原因です。
使い終わった周辺機器は毎回取り外ししましょう。
パソコン本体の帯電
パソコンの本体が帯電していると、本体に熱がこもります。
本体に熱がこもると、動作のスピードが遅くなり、結果的に再起動に時間がかかるのです。
充電ケーブルを挿したまま長時間使用している場合、内部の電気部品が帯電している可能性があります。
帯電している場合は一度放電する必要があります。
パソコン本体の電源ケーブルを抜き、3分ほど放置した後、電源ケーブルを戻して再起動しましょう。
放置することで帯電を解放することができます。
デバイスドライバをアップデートしてみる
デバイスドライバを最新のバージョンにアップデートしてみてください。
ドライバとはハードウェアを繋げるためのソフトです。
最新のバージョンにすることで再起動の時間が速くなる場合があります。
操作方法は以下のとおりです。
まず、タスクバーの検索ボックスに「デバイス」と入力します。「デバイスマネージャー」がメニューに表示されますのでクリックしてください。
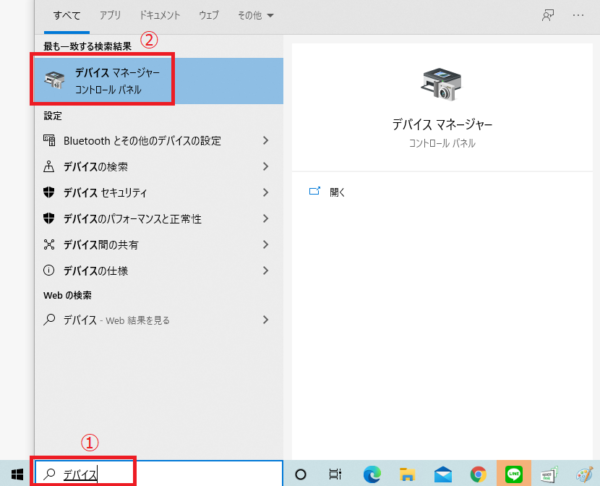
デバイスマネージャーが開かれましたら、ソフトウェアデバイスを右クリックし、メニューから「ハードウエア変更のスキャン」をクリック。
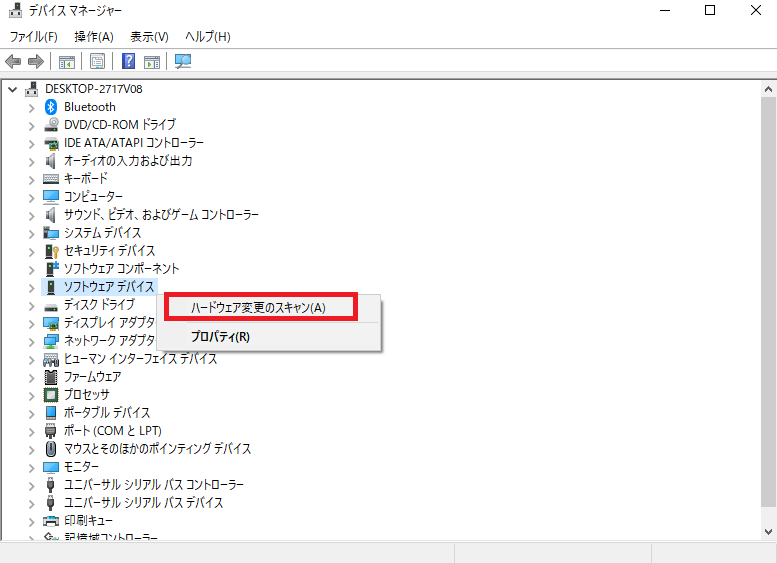
最新のデバイスドライバがインストールされていない場合はインストールが開始されます。
パソコンを強制終了する
どうしてもパソコンが再起動せず、終了しない場合は強制終了をしましょう。
電源ボタンを長押しし、強制終了させます。
10秒以上放置してから再起動させましょう。
ショートカットキーで終了させることもできます。
「Ctrl」+「Alt」+「Shift」キーを同時押ししてください。

すると、青い画面に切り替わりますので、右下の電源マークをクリックし、再起動させましょう。
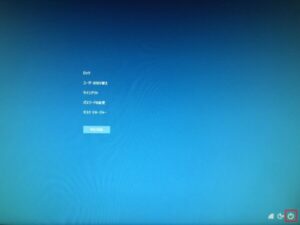
BIOSの故障
「BIOS」とは「Basic Input Output System」の略。
電源を入れると一番最初に動くプログラムです。
CPUやキーボード、マウスなどのハードウェアの管理と制御を行っており、デスクトップパソコンやノートパソコンに関係なく搭載されています。
電源が入らない、再起動が終わらない場合はBIOSの故障の可能性があります。
BIOSの故障の場合はご自身での作業は難しいので、Windows10のパソコン購入店やメーカーに相談し修理に出すことをおすすめします。
Windows10の再起動が終わらないときの対処法まとめ
今回は、Windows10で再起動が終了しないときの対処法を説明しました。
Windows10の再起動が終わらない原因はいろいろありますが、BIOSの故障などが原因であれば、早急に対処する必要があります。
上記の方法でも状態が改善されない場合には、すぐにパソコン購入店やメーカーに相談し、点検、修理に出すのがおすすめ。
最短で最善の方法で直してくれるプロに依頼することをお勧めします。










