Windows10の画面左下にある「ここに入力して検索」という検索ボックス。
検索ボックスで検索するとCortana(Windows10に標準で入っている音声アシスタント機能)が反応して、いろいろお手伝いをしてくれます。
しかし、何もしてないのに検索できないということがあります。
今回は、検索できなくて困らないために「Windows10の検索ボックスの不具合で検索できないときの対処法」を説明します。
もくじをタップすると見たいところまで飛ぶことができるので便利です。
Windows10の検索ボックスに不具合が生じて検索できないときの対処法
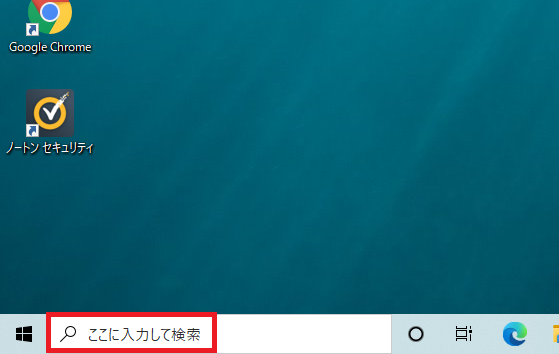
画面左下にあるWindows10の画面左下にある検索ボックス。
検索ボックスが機能しなくなるのは、「Cortanaが中断して復帰しない、必要なファイルの一部が破損している、その他のエラーが発生している」というような原因があります。
CortanaもしくはWindows10本体に問題がある可能性も考えられます。
それでは、実際に検索ボックスの不具合で検索できないときの対処法を説明していきます。
検索ボックスを一度非表示にする
Cortanaの検索ボックスに文字を入力しようとしても反応せず入力ができないことがあります。
その場合、一度検索ボックスを非表示にすると改善される場合があります。
操作方法は以下の通りです。
まず、タスクバーの何もないところで「右クリック」してメニューから「検索」にマウスカーソルを合わせます。
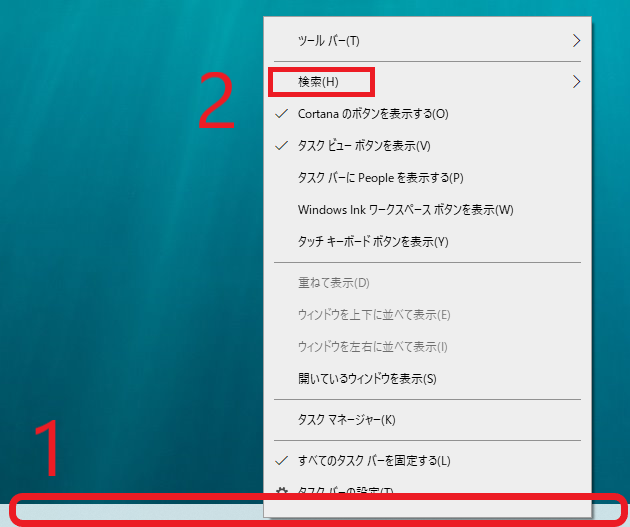 すると、さらにメニューが表示されますので「表示しない」をクリックしてください。
すると、さらにメニューが表示されますので「表示しない」をクリックしてください。
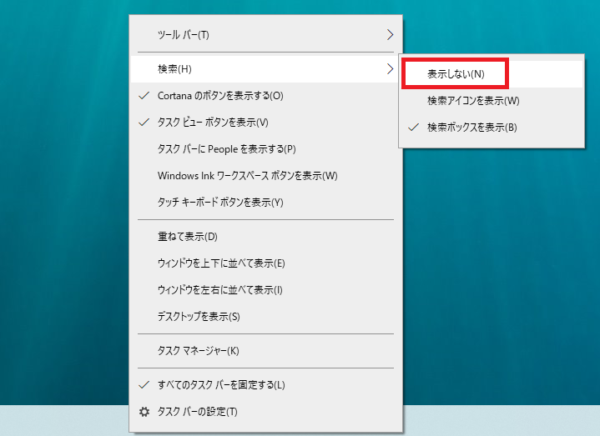 クリックしますと、Cortanaの検索ボックスが無くなります。
クリックしますと、Cortanaの検索ボックスが無くなります。
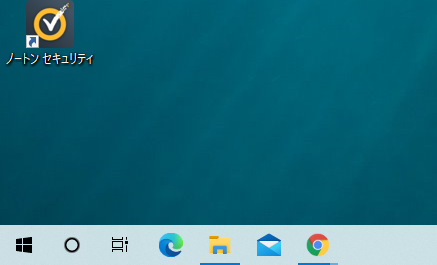 今と同じ操作方法で、タスクバーの何もないところを右クリックし「検索」から「検索ボックスを表示」をクリックしてください。
今と同じ操作方法で、タスクバーの何もないところを右クリックし「検索」から「検索ボックスを表示」をクリックしてください。
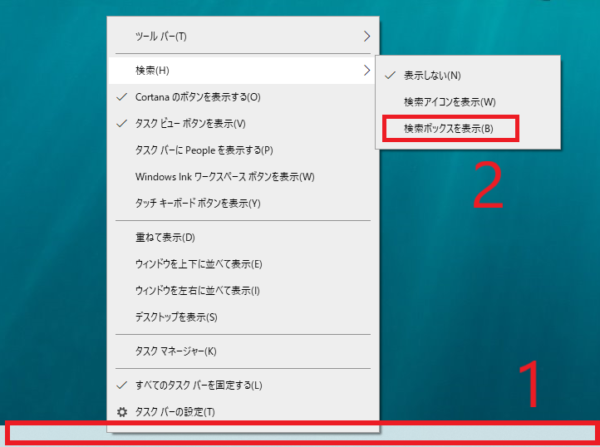 すると、Cortanaの検索ボックスが再度表示されます。
すると、Cortanaの検索ボックスが再度表示されます。
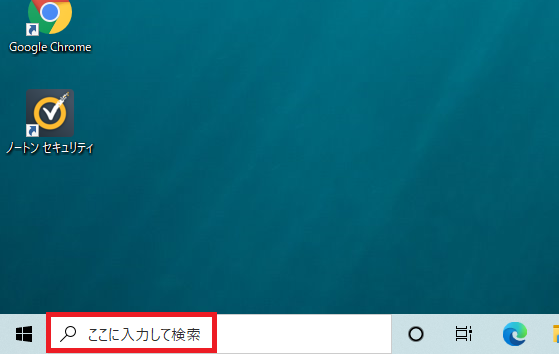
検索ボックスに文字が入力できるようになったか確認しましょう。
パソコン本体を再起動する
Cortanaの検索ボックスを非表示してから再度表示しても改善され無い場合には、パソコンを再起動してみましょう。
スタートメニューから「電源」をクリックし「再起動」をクリックします。
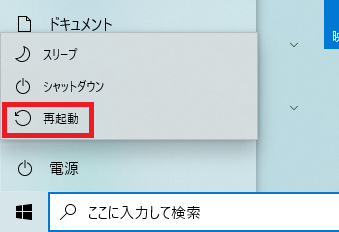
再起動後に改善されているか確認しましょう。
Cortanaを再起動する
Cortanaの検索ボックスで検索をしても何も表示されない場合、Cortanaの動作が中断されている可能性があります。
動作状況の確認をしましょう。操作方法は以下のとおりです。
まず、タスバーの何もないところを右クリックし、「タスクマネージャー」をクリックします。
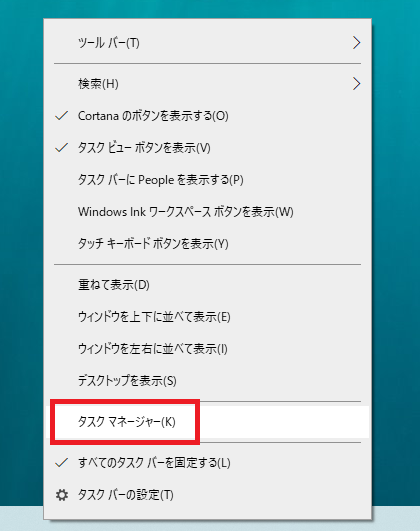
「タスクマネージャー」を開きましたら、「詳細」をクリック。
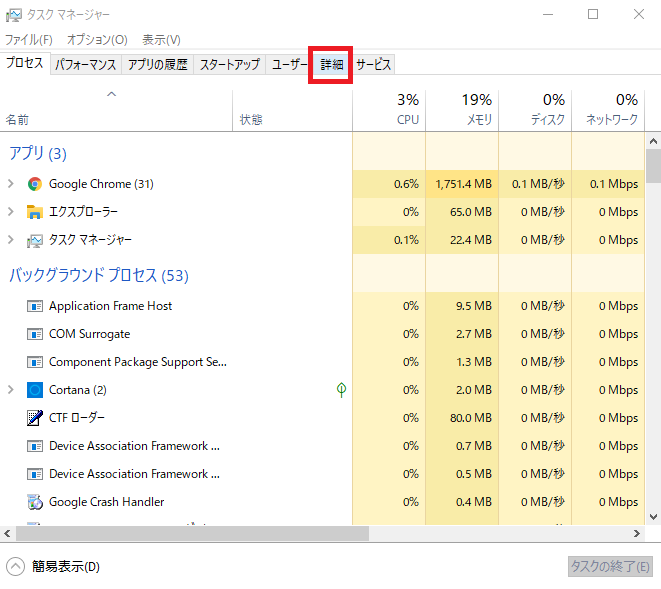
一覧からCortanaを探し、「状態」を確認します。
「中断」と表示されていましたら、動作をしていない状態です。
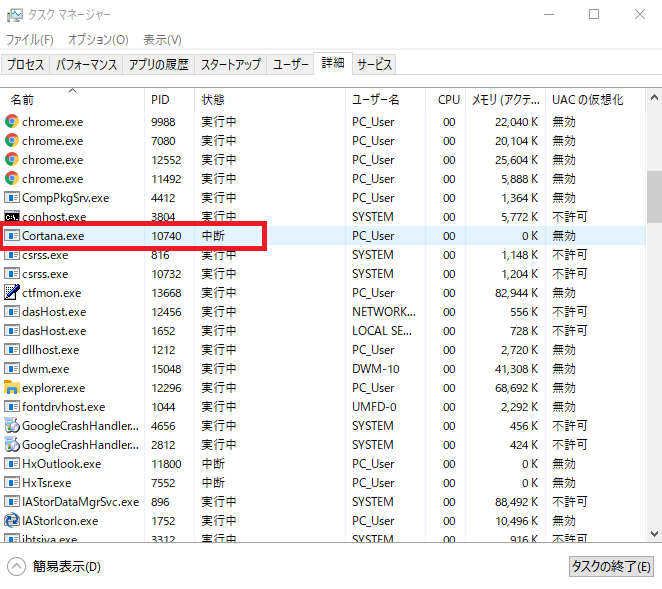
「中断」となっている場合は右クリックし、「タスクの終了」をクリックします。
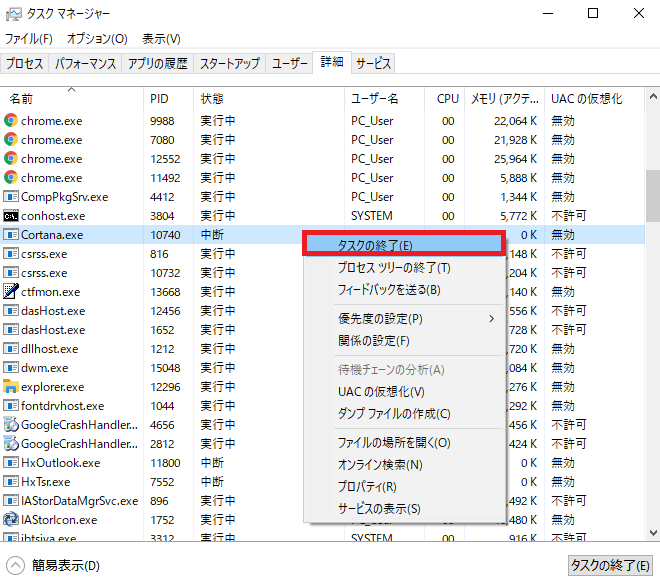
するとCortanaは終了し、自動で再起動します。
検索ボックスに文字を入力できるか確認してください。
マイクロソフトに問い合わせる
上記の方法で対処してみたが改善されない場合には、マイクロソフトのサポートに連絡してみましょう。
お問い合わせの「問い合わせアプリを開く」または「サポートへのお問い合わせ」をクリックしてください。
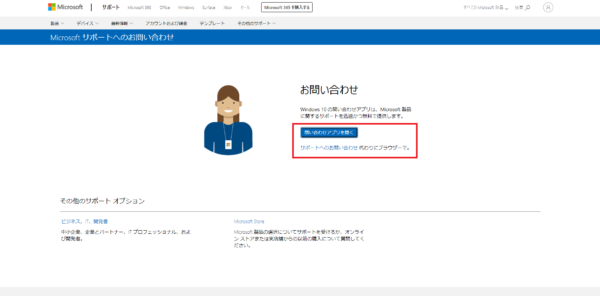
マイクロソフトのサポートによりリモートアシスタンスを使用し、原因を遠隔操作で確認してもらえます。
Windows10の検索ボックスに不具合が生じて検索できないときの対処法まとめ
今回は、Windows10の検索ボックスに不具合が生じて検索できないときの対処法を説明しました。
Cortanaの検索ボックスはWindows10から大幅に機能が強化され、検索ボックスを使いブラウザを起動してネット検索を使えます。
各設定も、気になる機能があれば、関連ワードを打ち込むことですぐに必要な設定画面を呼び出すことができます。
便利になった検索ボックス機能ですが、不具合により使わないのは非常にもったいないです。
上記の対処法で、Windows10の検索ボックスの不具合が直らなければ、マイクロソフトに問い合わせてみるとよいでしょう。










