ビジネスや学校などではExcelや画像などのデータファイルをメールに添付することも多いですが、添付ファイルがうまく送信できないことありませんか?
今回は、Windows10でメールを送るときに添付ファイルが送信できないときの対処法を画像付きで詳しく解説します。
もくじをタップすると見たいところまで飛ぶことができるので便利です。
Windows10で添付ファイルが送信できないときの対処法
それでは、Windows10でメールを送るときに添付ファイルが送信できないときの対処法を解説していきます。
メール1通あたりの容量制限を確認する
メール1通あたりに送れる容量制限があります。
添付ファイルが送信できないときの多くは、容量オーバーの添付ファイルを送ろうとしていることが原因です。
容量制限以下の添付ファイルにとどめるようにしましょう。
どのメールアドレスを使っているかで、おおまかに容量制限がどれくらいなのか分かりますので、一通りご紹介します。
主要プロバイダ
主要プロバイダの場合の容量は以下のとおりです。
本文やヘッダーなど添付ファイル以外にも容量を使いますので、若干以下の容量よりも少なくなります。
- BIGLOBE 100MB
- OCN 100MB
- Asahhネット 無制限
- 楽天ブロードバンド 受信20MB、送信50MB
- @Nifty 20MB
- So-net 20MB
主要フリーメール
主要フリーメールはどこも容量に大差がないのが特徴です。
- Yahoo!メール 25MB
- Gmail 25MB
- Outlook.com 25MB
- AOLメール 25MB
- Exciteメール 25MB
企業や組織のメールサーバー
企業や組織、学校などの用意しているメールサーバーでは、容量が少ない場合が多いです。
古い企業や組織などでは更に容量が低い場合があります。
- 一般的な企業や組織 10MB
- 古い企業や組織 1~3MB
添付ファイルのサイズを小さくする
使っているメールアドレスの容量が低い場合は、添付するファイルの容量を小さくしましょう。
ZIPフォルダを使い、圧縮する方法をお伝えします。
デスクトップの空いているところを右クリックし、メニューから「新規作成」をクリックしましょう。
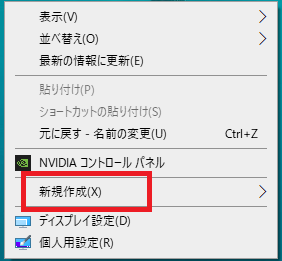
新規作成するファイルを選びますので、「圧縮(ZIP形式)フォルダー」を選択します。
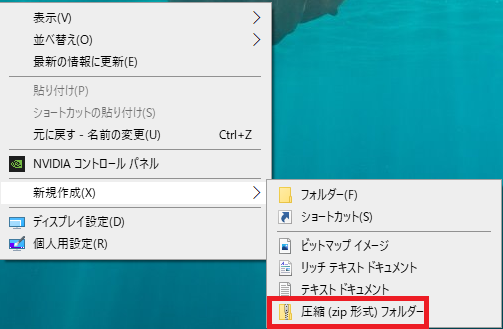
作成されたZIPフォルダーに圧縮したいファイルをドラッグ(左クリックを押したまま引くこと)してください。

そうすると圧縮されたフォルダー内にファイルが圧縮されコピーされます。
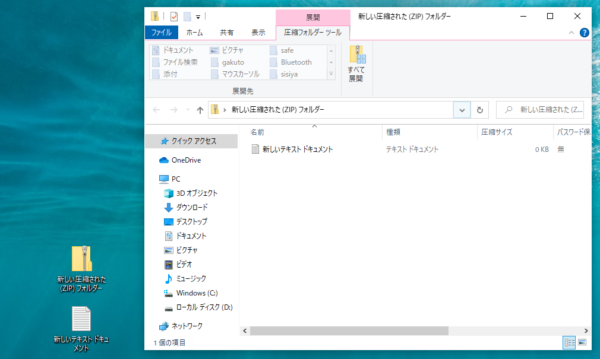
GigaFile便などのファイル転送サービスを使う
ZIPフォルダで圧縮する方法でも、元の容量が大きい場合は圧縮してもまだサイズが大きい場合があります。
最近はビジネスシーンでも使われることの増えてきた「GigaFile便」というファイル転送サービスをご紹介しましょう。
GigaFile便を使って、送りたいファイルをアップロードするとURLが出てくるので相手に送ります。
そのURLをメールで送り、相手にアクセスしてもらいダウンロードをするといった方法です
使い方は簡単。
GigaFile便のサイトを開くと、「ここにファイルをドラッグ&ドロップしてください。」とありますので、ファイルをドラッグ、ドロップしてください。
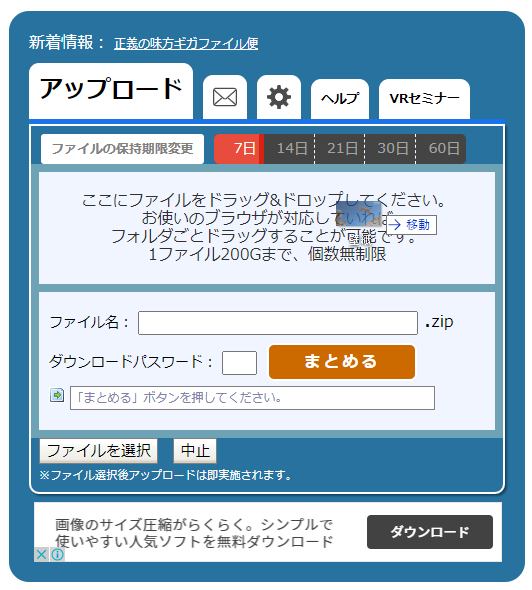
あとはアップロードが完了すると、URLが表示されますので、それをメールにコピーして貼り付けて送るだけです。
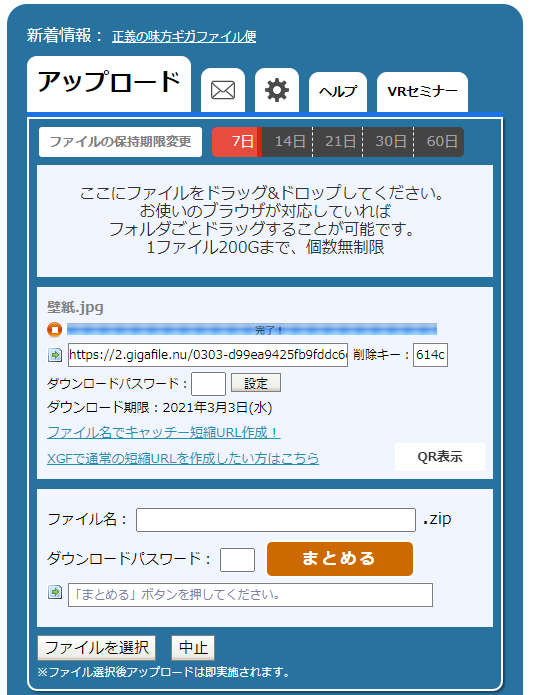
受け取る側は、送られてきたURLにアクセスして、「ダウンロード開始」をクリックします。
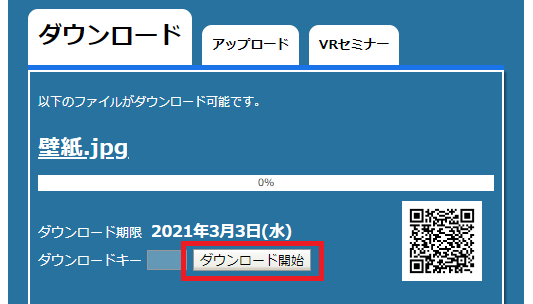
ダウンロードが完了しますと、画面左下に表示され、「PC」→「ダウンロード」
のフォルダにファイルが保存されます。
受信側もこれだけですのでとても簡単です。
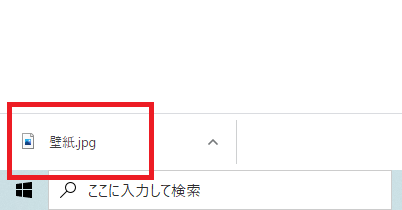
GigaFile便のメリットは一度につき75GBもの大容量ファイルを送ることができるのと、個数が無制限ですので、大量の写真データなどにも対応できます。
デメリットは少し相手側が手間なことと、GigaFile便を使ったことがなければ戸惑ってしまうことです。
Windows10で添付ファイルが送信できないときの対処法まとめ
今回は、Windows10で添付ファイルが送信できない場合の対処法を説明しました。
基本的にメールソフトなどの不具合よりも、添付ファイルの容量が多いため送信できない場合がほとんどです。
メールの添付ファイルの容量を小さくする事が一番早いでしょう。
どうしても容量を小さくできないときはGigaFile便などのファイル転送サービスを使って、添付ファイルを送るといいです。
Windows10でファイルが送信できない場合は試してみてください。










